قم بتشغيل أو إيقاف تشغيل استخدام التعرف على الكلام في Windows Mixed Reality
بالنسبة لمستخدمي أجهزة الكمبيوتر الذين لديهم أجهزة متوافقة مع الواقع المختلط(Mixed Reality-compatible devices) ، يمكنك استخدام التعرف على الكلام (الصوت) في Windows Mixed Reality للتنقل في Windows Mixed Reality بشكل أسرع على جهاز Windows 10 الخاص بك - يمكنك أداء مهام مثل ؛ التقاط صورة سريعة ، وفتح تطبيق ، وحتى النقل الفوري بدون وحدة تحكم. في هذا المنشور ، سنوضح لك كيفية تشغيل أو إيقاف تشغيل التعرف على الكلام في Windows Mixed Reality(turn On or Off Use Speech Recognition in Windows Mixed Reality) في Windows 10.
قم بتشغيل أو إيقاف تشغيل استخدام التعرف على الكلام(Off Use Speech Recognition) في Windows Mixed Reality
يمكننا تشغيل أو إيقاف تشغيل "استخدام التعرف على الكلام(Off Use Speech Recognition) " في Windows Mixed Reality في Windows 10 بإحدى طريقتين سريعتين وسهلتين. سنستكشف هذا الموضوع ضمن الأساليب الموضحة أدناه في هذا القسم:
- عبر تطبيق الإعدادات
- عبر محرر التسجيل
دعنا نلقي نظرة على وصف العملية خطوة بخطوة فيما يتعلق بكل طريقة.
1] تطبيق الإعدادات

لتشغيل أو إيقاف تشغيل استخدام التعرف على الكلام(Off Use Speech Recognition) في Windows Mixed Reality في Windows 10 عبر تطبيق الإعدادات(Settings) ، قم بما يلي:
- اضغط على Windows key + I لفتح الإعدادات(open Settings) .
- اضغط أو انقر فوق الحقيقة المختلطة(Mixed reality) .
- انقر فوق الصوت والكلام(Audio and speech) في الجزء الأيمن.
- في الجزء الأيسر ، حسب المتطلبات ، حدد (تشغيل - افتراضي) أو قم بإلغاء تحديد (إيقاف) التعرف على الكلام(Speech recognition) .
- اخرج من تطبيق الإعدادات عند الانتهاء.
2] محرر التسجيل
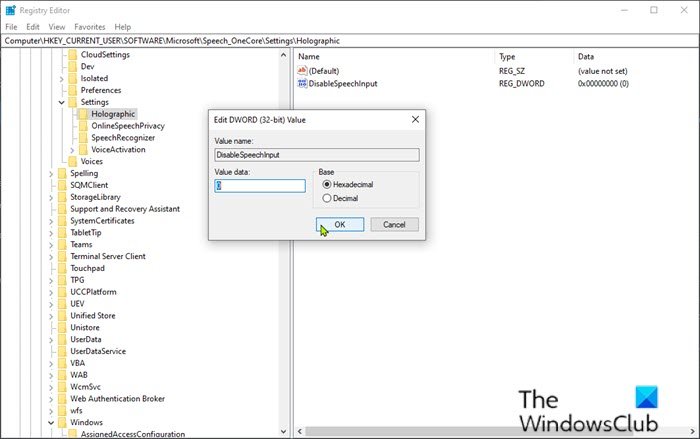
لتشغيل أو إيقاف تشغيل استخدام التعرف على الكلام(Off Use Speech Recognition) في Windows Mixed Reality في Windows 10 عبر محرر التسجيل(Registry Editor) ، قم بما يلي:
نظرًا لأن هذه عملية تسجيل ، فمن المستحسن إجراء نسخ احتياطي للسجل(back up the registry) أو إنشاء نقطة استعادة للنظام كإجراءات احترازية ضرورية. بمجرد الانتهاء ، يمكنك المتابعة على النحو التالي:
- اضغط على Windows key + R لاستدعاء مربع الحوار Run.
- في مربع الحوار Run ، اكتب regedit واضغط(regedit) على Enter لفتح محرر التسجيل(Registry Editor) .
- انتقل أو انتقل إلى مسار مفتاح التسجيل أدناه:
HKEY_CURRENT_USER\Software\Microsoft\Speech_OneCore\Settings\Holographic
- في الموقع ، في الجزء الأيسر ، انقر نقرًا مزدوجًا فوق إدخال DisableSpeechInput لتحرير خصائصه.
إذا لم يكن المفتاح موجودًا ، فانقر بزر الماوس الأيمن على المساحة الفارغة في الجزء الأيمن ثم حدد قيمة جديدة(New) > DWORD (32 بت)(DWORD (32-bit) Value) . أعد تسمية اسم القيمة باسم DisableSpeechInput واضغط(DisableSpeechInput) على Enter.
- لكل متطلب ، أدخل 1 أو 0 في مربع بيانات القيمة لـ On أو Off على التوالي.
- انقر فوق " موافق(OK) " أو اضغط على Enter لحفظ التغيير.
- قم بإنهاء محرر التسجيل.
- إعادة تشغيل الكمبيوتر.
هذا هو!
شاهد الفيديو أدناه من Microsoft حول كيفية استخدام الكلام في Windows Mixed Reality .
هل تستخدم الكلام(Speech) في Windows Mixed Reality ؟ أخبرنا بتجربتك(Tell) في قسم التعليقات أدناه.
Related posts
Change Desktop and Windows Mixed Reality Input التبديل
كيفية Record Video في Windows Mixed Reality على Windows PC
كيفية اتخاذ Screenshot في Windows Mixed Reality على PC
تحقق مما إذا كان جهاز الكمبيوتر الخاص بك يدعم Windows Mixed Reality
View and Interact مع Desktop inside Windows Mixed Reality
كيفية تغيير إعدادات Location في Windows 10
ماذا سجل هذا Program ل Restart القيام به في Windows 11/10؟
تمكين، Disable Data Collection ل Reliability Monitor في Windows 10
العمل مع التعرف على الكلام: الأوامر وإملاء النص وتصفح الويب
كيف يعمل Dynamic Refresh Rate feature في Windows 11
تشغيل أو Off Caret Browsing Support في Windows 10
تمت إزالة الميزات في Windows 10 V20H2 October 2020 Update
Local، LocalLow، مجلدات التجوال في AppData على Windows 10
شرح WinSxS Folder في Windows 10
كيفية استعادة أو إعادة تعيين إعدادات Windows Firewall إلى الإعدادات الافتراضية
كيفية تمكين أو Disable or Application Isolation feature في Windows 10
Turn Windows ميزات تشغيل أو إيقاف. Manage ويندوز 10 الميزات الاختيارية
ويندوز Mixed Reality headset يظهر Black Screen في Windows 11/10
كيفية تمكين أو Disable Automatic Learning في Windows 10
تعطيل Telemetry & Data Collection في Windows 10 باستخدام Task Scheduler
