14 طريقة لتقليل اختبار Ping وتحسين اللعب عبر الإنترنت
لا يعرف سوى اللاعبين المتحمسين الكفاح من أجل الحصول على أفضل تجربة لعب. من شراء أفضل الشاشات بمعدلات تحديث عالية إلى شراء أحدث وحدات التحكم ، يعد هذا جهدًا محسوبًا. لكن أهم اعتبار للألعاب السلسة هو ping على الشبكة. إذا كنت تحصل على نسبة عالية من اختبار الاتصال أثناء إحدى الألعاب عبر الإنترنت ، فقد تواجه تأخرًا قد يؤدي إلى تدمير طريقة لعبك. هناك العديد من العوامل التي تؤثر على معدل ping. اقرأ أدناه للتعرف على بعض الطرق الفعالة لخفض اختبار ping.

14 طريقة فعالة لتقليل Ping وتحسين اللعب عبر الإنترنت(14 Effective ways to lower your Ping and improve Online Gaming)
قد تتساءل: ما هو الأمر ping؟ لماذا هو بلدي بينغ عالية جدا؟ ماذا علي أن أفعل؟ ستجد الإجابات على كل هذه الاستفسارات في هذه المقالة.
Ping ، المعروف أيضًا باسم زمن انتقال الشبكة(Network Latency) ، هو مقدار الوقت الذي يستغرقه الكمبيوتر لإرسال إشارات إلى خوادم الإنترنت التي تتفاعل معها واستلامها منها. في حالة الألعاب عبر الإنترنت ، يشير اختبار ping المرتفع إلى أن الوقت الذي يستغرقه الكمبيوتر في إرسال الإشارات واستقبالها مرتفع. وبالمثل ، إذا كان لديك ping عادي أو منخفض ، فهذا يعني أن سرعة استقبال وإرسال الإشارات بين جهازك وخادم اللعبة سريع ومستقر. من الواضح أن معدل ping يمكن أن يؤثر بشكل خطير على الألعاب عبر الإنترنت إذا كانت الإشارات بين جهاز الألعاب وخادم الألعاب ضعيفة أو غير مستقرة أو بطيئة في الاتصال ببعضها البعض.
أسباب ارتفاع مستوى اختبار ping على جهاز الكمبيوتر الذي يعمل بنظام Windows 10(Reasons behind high ping on your Windows 10 PC)
هناك عدة عوامل تؤثر على معدل ping ، ومنها:
- اتصال إنترنت غير مستقر
- مشاكل مع موجه الإنترنت
- تكوين جدار حماية غير صحيح(Improper) على نظامك
- مشاكل متعلقة بإعدادات اتصال Windows
- مواقع متعددة تعمل في الخلفية
- يؤدي الاستخدام العالي لوحدة المعالجة المركزية(CPU) إلى ارتفاع درجة حرارة الجهاز
لقد قمنا بإدراج بعض الطرق التي أثبتت فائدتها في خفض مستوى ping العالي أثناء اللعب عبر الإنترنت على أنظمة Windows 10 .
الطريقة الأولى: تحقق من اتصال الإنترنت الخاص بك (Method 1: Check your Internet Connection )
إذا كان لديك اتصال إنترنت غير مستقر أو ضعيف ، فقد تواجه معدل اختبار ping مرتفعًا أثناء اللعب عبر الإنترنت. علاوة على ذلك ، تتناسب سرعة الإنترنت لديك بشكل غير مباشر مع معدل ping ، مما يعني أنه إذا كان اتصالك بالإنترنت بطيئًا ، فستكون سرعة اختبار الاتصال لديك عالية. في كلتا الحالتين ، ستؤدي سرعة اختبار الاتصال العالية في النهاية إلى تأخير وتجميد اللعبة وتعطل اللعبة. لذلك ، إذا كنت ترغب في خفض ping الخاص بك ،
- تأكد من أن لديك اتصال إنترنت مستقر .(stable)
- تأكد من حصولك على سرعة إنترنت جيدة(good internet speed ) عن طريق إجراء اختبار سرعة عبر الإنترنت(speed test online) .
- يمكنك أيضًا اختيار خطة إنترنت(Internet plan) أفضل للحصول على سرعة أعلى وحد بيانات أعلى.
- إذا كنت لا تزال تحصل على إنترنت بطيء السرعة ، فاتصل بمزود خدمة(service provider) الإنترنت الخاص بك .
الطريقة 2: التوصيل باستخدام كابل إيثرنت (Method 2: Connect using Ethernet Cable )
في بعض الأحيان ، عندما تحصل على اختبار ping عالي أثناء إحدى الألعاب عبر الإنترنت ، يكون اتصال Wi-Fi هو السبب في ذلك. يمكن أن يساعدك توصيل كبل شبكة Ethernet(Network Ethernet) مباشرة بجهاز الكمبيوتر الخاص بك ، بدلاً من استخدام اتصال Wi-Fi ، في إصلاح مستوى ping العالي في الألعاب عبر الإنترنت.
1. أولاً ، تأكد من أن لديك كابل إيثرنت بطول(sufficient Ethernet cable length) كافٍ ، أي طويل بما يكفي للوصول إلى جهاز الكمبيوتر الخاص بك من جهاز التوجيه.
2. الآن ، قم بتوصيل أحد طرفي(one end) كابل Ethernet بمنفذ Ethernet على جهاز التوجيه الخاص بك والطرف الآخر(other end) بمنفذ Ethernet بجهاز الكمبيوتر الخاص بك.

3. ومع ذلك ، لا تحتوي جميع أجهزة الكمبيوتر المكتبية بالضرورة على منافذ إيثرنت(Ethernet) . في مثل هذه الحالات ، يمكنك تثبيت بطاقة شبكة Ethernet(Ethernet network card) في وحدة المعالجة المركزية الخاصة بك وتثبيت برنامج تشغيل بطاقة الشبكة(network card driver) على نظامك.
إذا كنت تستخدم جهاز كمبيوتر محمول ، فقد يحتوي الكمبيوتر المحمول الخاص بك على منفذ (laptop)إيثرنت(Ethernet) يحمل في ثناياه عوامل .
اقرأ أيضًا: (Also Read:) إصلاح عدم عمل إيثرنت في نظام التشغيل Windows 10 [محلول](Fix Ethernet Not Working in Windows 10 [SOLVED])
الطريقة الثالثة: أعد تشغيل جهاز التوجيه الخاص بك (Method 3: Restart your Router )
إذا قمت بالتبديل إلى كابل Ethernet ولكنك لا تزال لا تحصل على السرعة المثلى ، فأعد تشغيل جهاز التوجيه لتحديث سرعة التنزيل. في كثير من الأحيان(Often) ، تساعد إعادة تشغيل جهاز التوجيه الخاص بك في إصلاح مستوى ping العالي في الألعاب عبر الإنترنت. ببساطة:
1. افصل(Unplug) كابل الطاقة لجهاز التوجيه الخاص بك. انتظر(Wait) لمدة دقيقة قبل إعادة توصيله(plug it) .
2. اضغط مع الاستمرار على زر الطاقة(Power button) في جهاز التوجيه الخاص بك لتشغيله.
3. بالتناوب ، اضغط على زر إعادة الضبط(Reset) الموجود على جهاز التوجيه لإعادة تعيينه.

4. أعد توصيل(Re-connect) جهاز الألعاب الخاص بك ، مثل الهاتف المحمول / الكمبيوتر المحمول / سطح المكتب ، به وتحقق مما إذا كنت تحصل على أقل بينغ في الألعاب عبر الإنترنت.
الطريقة الرابعة: تقييد الأجهزة المتصلة بشبكة Wi-Fi (Method 4: Limit the Wi-Fi Connected Devices )
إذا كان لديك أجهزة متعددة مثل الكمبيوتر الشخصي أو الهاتف المحمول أو الكمبيوتر المحمول أو iPad وما إلى ذلك ، متصلة بجهاز توجيه Wi-Fi في منزلك ، فقد تواجهك نسبة عالية من اختبار الاتصال. نظرًا لأن توزيع النطاق الترددي(bandwidth distribution) سيكون محدودًا للعب ، فسيؤدي ذلك إلى سرعة اختبار عالية في الألعاب عبر الإنترنت.
عندما تسأل نفسك لماذا يكون اختبار ping مرتفعًا جدًا ،(Why is my ping so high,) فإن أول شيء يجب عليك التحقق منه هو عدد الأجهزة المتصلة بجهاز توجيه Wi-Fi. كلما زادت الأجهزة المتصلة به ، زاد اختبار الاتصال الذي تحصل عليه في الألعاب عبر الإنترنت. وبالتالي(Hence) ، لتقليل اختبار ping الخاص بك ، افصل جميع الأجهزة الأخرى(disconnect all other devices) المتصلة باتصال Wi-Fi الذي لا يتم استخدامه حاليًا.
الطريقة الخامسة: وضع جهاز الكمبيوتر وجهاز التوجيه في مكان أقرب(Method 5: Place PC and Router Closer)
إذا كنت تستخدم اتصال Wi-Fi(Wi-Fi) الخاص بك للوصول إلى الإنترنت من جهازك والحصول على اختبار ping عالي في إحدى الألعاب عبر الإنترنت ، فقد يظل جهازك وجهاز توجيه Wi-Fi بعيدًا. لإصلاح هذه المشكلة ، يجب وضع الاثنين بالقرب من بعضهما البعض.
1. نظرًا لأن نقل سطح المكتب يمكن أن يكون أمرًا صعبًا مقارنة بجهاز كمبيوتر محمول ، يمكنك محاولة نقل جهاز التوجيه الخاص بك إلى مكان أقرب إلى سطح المكتب.(move your router closer to your desktop.)
2. يمكن أن تكون الجدران والغرف بين جهاز التوجيه وسطح المكتب بمثابة عائق يؤدي إلى سرعة اختبار اتصال عالية. لذلك ، من الأفضل أن يكون كلا الجهازين في نفس الغرفة.(both the devices are in the same room.)

اقرأ أيضًا: (Also Read:) لا يمكن الوصول إلى موقع الإصلاح ، تعذر العثور على عنوان IP للخادم(Fix Site Can’t Be Reached, Server IP Could Not Be Found)
الطريقة 6: شراء موجه Wi-Fi جديد(Method 6: Purchase a New Wi-Fi Router)
هل كنت تستخدم جهاز التوجيه الخاص بك لبعض الوقت الآن؟(Have you been using your router for quite some time now?)
مع التقدم التكنولوجي ، يمكن أن تصبح أجهزة التوجيه(routers) قديمة وتؤدي إلى ارتفاع معدل ping بسبب سعة النطاق الترددي المحدودة للإنترنت. لذلك ، إذا كنت تتساءل عن سبب ارتفاع مستوى ping ، فمن المحتمل أنك كنت تستخدم جهاز التوجيه الخاص بك لفترة طويلة ، ولم يتم تحديثه مع اتصالك بالإنترنت(Internet) . لذلك ، يمكن أن يساعدك الحصول على أحدث جهاز توجيه في تقليل اختبار ping في الألعاب عبر الإنترنت. للتحقق مما إذا كان جهاز التوجيه لديك قديمًا أم لا وللحصول على جهاز جديد ، اتصل بمزود خدمة الإنترنت الخاص بك.
بعد استكشاف أخطاء الأجهزة وإصلاحها ، دعنا نناقش الآن الحلول المتعلقة بالبرمجيات لإصلاح مستوى ping العالي في الألعاب عبر الإنترنت على جهاز كمبيوتر يعمل بنظام Windows 10(Windows 10) . يجب أن تكون هذه الطرق طرقًا فعالة بنفس القدر لتقليل اختبار ping وتحسين الألعاب عبر الإنترنت.
Method 7: Pause/Stop all Downloads
يؤدي تنزيل أي شيء على جهاز الكمبيوتر إلى استهلاك قدر كبير من النطاق الترددي للإنترنت(Internet) ، مما يؤدي إلى ارتفاع مستوى اختبار الاتصال في الألعاب عبر الإنترنت. وبالتالي ، فإن إيقاف التنزيلات مؤقتًا أو إيقافها على نظامك هو أحد أكثر الطرق فعالية لخفض اختبار ping في الألعاب عبر الإنترنت. إليك كيفية إيقاف التنزيلات مؤقتًا في جهاز كمبيوتر سطح المكتب / الكمبيوتر المحمول الذي يعمل بنظام Windows 10(Windows 10) :
1. افتح إعدادات(Settings ) Windows وانقر فوق التحديث والأمان(Update & Security) ، كما هو موضح.
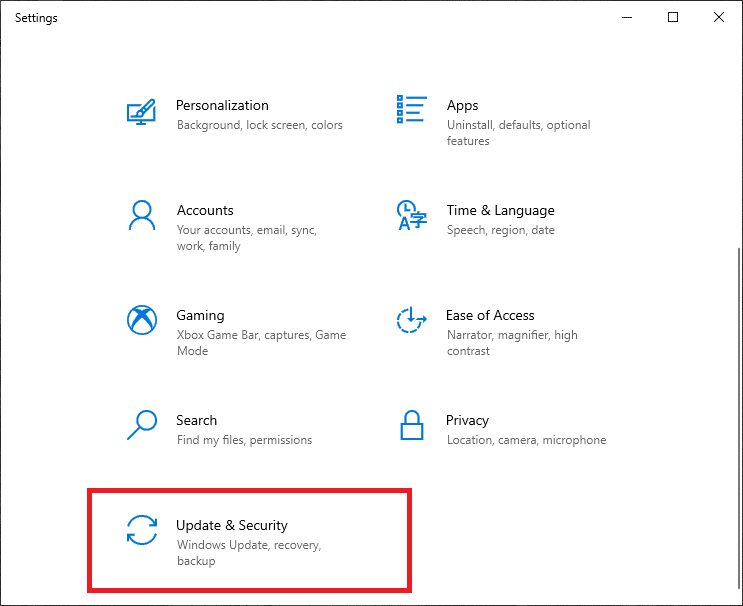
2. انقر فوق خيار إيقاف التحديثات مؤقتًا لمدة 7 أيام ، كما هو موضح.(Pause updates for 7 days)

3. بمجرد الانتهاء من ممارسة الألعاب ، ما عليك سوى النقر فوق الزر "استئناف التحديثات"(Resume Updates) لتنزيل التحديثات المتوقفة مؤقتًا وتثبيتها.
سيساعد ذلك في إعادة توجيه النطاق الترددي للإنترنت(Internet) إلى لعبتك ، الأمر الذي لن يؤدي فقط إلى خفض اختبار ping الخاص بك ، بل سيؤدي أيضًا إلى تحسين أداء اللعبة عبر الإنترنت.
الطريقة 8: إغلاق تطبيقات الخلفية(Method 8: Close Background Apps)
تستخدم مواقع الويب والبرامج التي تعمل في الخلفية تخزين ذاكرة الوصول العشوائي(RAM) وموارد المعالج وأيضًا عرض النطاق الترددي للإنترنت . (Internet)قد يؤدي هذا إلى ارتفاع مستوى ping أثناء ممارسة الألعاب عبر الإنترنت. عندما تعمل وحدة المعالجة المركزية(CPU) الخاصة بك بأحمال عالية أو ما يقرب من 100٪ تحميل ، وأنت تلعب ألعابًا عبر الإنترنت على نظامك ، فأنت ملزم بالحصول على سرعة اتصال ضعيفة. لذلك ، لتقليل اختبار ping وتحسين الألعاب عبر الإنترنت ، أغلق جميع مواقع الويب والبرامج التي تعمل في الخلفية ، كما هو موضح أدناه:
1. اضغط على مفاتيح Ctrl + Shift (keys)Ctrl + Shift + Esc معًا لتشغيل إدارة المهام(Task Manager) .
2. في علامة التبويب " العمليات(Processes) " ، حدد البرامج التي ترغب في إغلاقها.
3. انقر فوق المهمة(task) المطلوبة ثم انقر فوق إنهاء المهمة(End task) المرئي أسفل الشاشة لإغلاقها. الرجوع(Refer) الموافقة المسبقة عن علم أدناه للوضوح.

4. كرر الخطوة 3(Step 3) لإغلاق العديد من البرامج التي تعمل في الخلفية بشكل فردي.
5. بعد القيام بذلك ، قم بالتبديل إلى علامة التبويب "الأداء"(Performance) من الأعلى للتحقق من استخدام وحدة المعالجة المركزية(CPU) واستهلاك الذاكرة ، كما هو موضح أدناه.(memory)

إذا كانت القيم المذكورة منخفضة ، فيجب تقليل مستوى ping المرتفع أيضًا. إذا لم يكن كذلك ، فجرّب الإصلاح التالي.
اقرأ أيضًا: (Also Read:) 5 طرق لإصلاح ارتفاع Ping على نظام التشغيل Windows 10(5 Ways to Fix High Ping on Windows 10)
الطريقة التاسعة: العب الألعاب عبر الإنترنت على خادم محلي(Method 9: Play Online Games on a Local Server)
لضمان حصولك على أمر ping عادي في لعبة عبر الإنترنت ، من الأفضل اختيار خادم محلي. لنفترض(Suppose) أنك لاعب في الهند(India) ، لكنك تلعب على خادم في أوروبا(Europe) ، فإنك ستواجه اختبارًا عاليًا على أي حال. هذا لأن سرعة اختبار الاتصال في الهند(India) ستكون أقل من تلك في أوروبا(Europe) . لذلك ، لإصلاح نسبة ping عالية في الألعاب عبر الإنترنت ، يجب عليك تحديد خادم محلي ،(select a local server,) أي خادم بالقرب من موقعك.
ومع ذلك ، إذا كنت تريد اللعب على خادم مختلف ، فيمكنك دائمًا استخدام برنامج VPN ، كما هو موضح في الطريقة التالية.
الطريقة العاشرة: استخدم VPN لإصلاح ارتفاع Ping في الألعاب عبر الإنترنت
(Method 10: Use VPN to fix High Ping in Online Games
)
إذا كنت تريد اللعب على خادم لعبة مختلف ، ولكن ليس على خادم محلي ، دون التأثير على سرعة اختبار الاتصال ، فيمكنك استخدام برنامج VPN للقيام بذلك. يفضل اللاعبون استخدام برنامج VPN لإخفاء موقعهم الحقيقي واللعب على خوادم ألعاب مختلفة. (play on different game servers.)يمكنك تنزيل برامج VPN مجانية أو مدفوعة لتحقيق ذلك.

نوصي باستخدام برنامج VPN التالي لأجهزة الكمبيوتر المكتبية والمحمولة لديك:
- ProtonVPN
- Windscribe
- هوت سبوت شيلد VPN مجاني(Hotspot shield free VPN)
- TunnelBear Free VPN
- NordVPN (نسخة تجريبية مجانية لمدة 30 يومًا)
- ExpressVPN (نسخة تجريبية مجانية لمدة 30 يومًا)
الطريقة 11: العب الألعاب برسومات منخفضة الجودة(Method 11: Play Games in Low-quality Graphics)
عندما تحصل على سرعة اختبار اتصال عالية في إحدى الألعاب عبر الإنترنت ، فمن المحتمل أن تكون لديك تجربة لعب سيئة. هناك العديد من العوامل التي تؤثر على سرعة اختبار الاتصال ، بما في ذلك الاستخدام العالي لوحدة معالجة الرسومات . (GPU)عندما تلعب ألعابًا برسومات عالية الجودة ، ستستخدم العديد من موارد الكمبيوتر مما يؤدي إلى ارتفاع مستوى ping. وبالتالي ، يمكنك تقليل جودة الرسومات سواء لنظامك أو للعبة. لقد أوضحنا طريقة دقة شاشة (Graphics Screen Resolution)الرسومات لبطاقة رسومات Intel HD(Intel HD Graphics) كمثال أدناه:
1. انقر بزر الماوس الأيمن فوق مساحة فارغة على شاشة سطح المكتب (Desktop screen)لتشغيل لوحة التحكم في الرسومات(Graphics Control Panel.) .
2. انقر فوق عرض(Display) ، كما هو موضح.

3. هنا ، قم بخفض دقة اللعبة(lower the game resolution) إلى ما يقرب من نصف دقة الشاشة الحالية.
إذا كانت دقة شاشتك 1366 × 768 ، فقم بتغييرها إلى 1024 × 768 أو 800 × 600.

4. بالتناوب ، انتقل إلى " إعدادات رسومات اللعبة(Game Graphics Settings) " وقم بتعديل الإعدادات لتلك اللعبة المعينة.
أخيرًا ، أعد تشغيل الكمبيوتر وتحقق مما إذا كان مستوى ping لديك أقل من ذي قبل.
الطريقة 12: تحديث برامج تشغيل محول الشبكة والرسومات(Method 12: Update Graphics & Network Adapter Drivers)
في بعض الأحيان ، قد يؤدي استخدام إصدار قديم من برامج تشغيل محول الشبكة والرسومات على نظامك إلى ارتفاع معدل اختبار الاتصال في الألعاب عبر الإنترنت. لذلك ، من الضروري تحديث برامج تشغيل محول الشبكة والشبكة إلى أحدث إصدار كما هو مفصل أدناه:
1. انقر فوق شريط بحث Windows ، واكتب (Windows search)إدارة الأجهزة ،(Device Manager,) وافتحه من نتائج البحث ..

2. الآن ، انقر نقرًا مزدوجًا فوق محولات (adapters)العرض(Display) لتوسيعها.
3. انقر بزر الماوس الأيمن فوق برنامج تشغيل الرسومات(Graphics driver) وحدد تحديث برنامج التشغيل(Update Driver) ، كما هو موضح.

4. ستظهر نافذة جديدة على شاشتك. هنا ، حدد البحث تلقائيًا عن برامج التشغيل(Search automatically for drivers) واسمح بتنزيل التحديث وتثبيته.
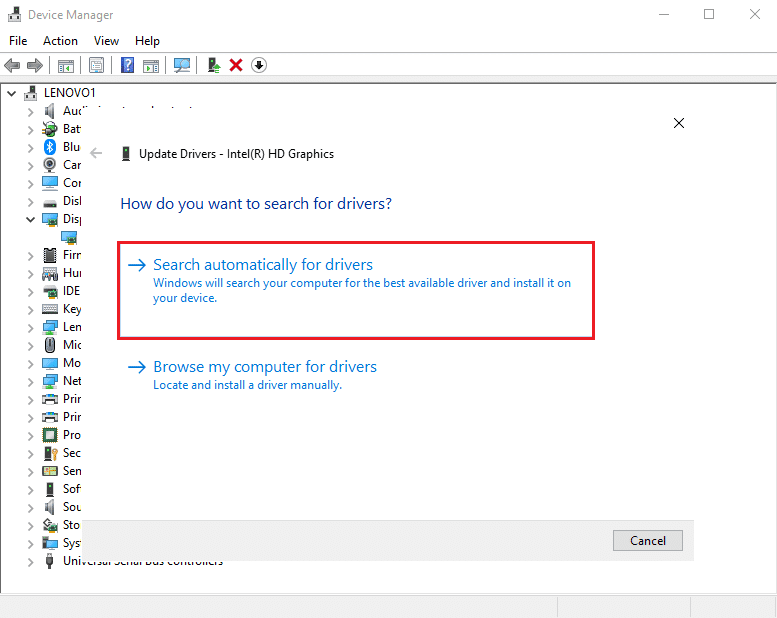
5. بعد ذلك ، حدد موقع محولات الشبكة(Network adapters) وانقر عليها نقرًا مزدوجًا .
6. باتباع الخطوة 3 ، قم بتحديث(Update) جميع محولات الشبكة ، واحدًا تلو الآخر.

7. بمجرد تحديث جميع برامج التشغيل ، أعد تشغيل(restart) الكمبيوتر.
أعد تشغيل اللعبة للتحقق مما إذا كنت قادرًا على خفض مستوى ping أم لا.
الطريقة 13: استخدم برامج الجهات الخارجية لتقليل Ping
(Method 13: Use Third-party Software to Lower your Ping
)
إذا لم تنجح أي من الطرق المذكورة أعلاه ، فيمكنك استخدام برنامج تابع لجهة خارجية لتقليل اختبار ping. هناك العديد من البرامج المتاحة في السوق اليوم والتي تمكنك من خفض مستوى اختبار الاتصال الخاص بك وتوفير تجربة لعب سلسة. يمكنك بسهولة العثور على برامج Reduce Ping المدفوعة والمجانية . رغم ذلك ، لن تكون البرامج المجانية فعالة مثل المدفوعة. لذلك ، نوصي باستخدام Kill ping and Haste.
الطريقة 14: القائمة البيضاء للعبة في جدار حماية Windows أو برنامج مكافحة الفيروسات(Method 14: Whitelist Game in Windows Firewall or Antivirus Program)
إذا كنت تحصل على اختبار ping مرتفع ، فإن إحدى طرق خفضه هي عن طريق إضافة اللعبة إلى جدار حماية Windows أو برنامج مكافحة فيروسات آخر مثبت على نظامك. تراقب هذه البرامج اتصال البيانات بين جهاز الكمبيوتر الخاص بك وخادم اللعبة لمسح التهديدات المحتملة واكتشافها. على الرغم من أن هذا يمكن أن يزيد من سرعة اختبار الاتصال أثناء لعب الألعاب عبر الإنترنت. وبالتالي ، فإن إدراج اللعبة في القائمة البيضاء في جدار حماية Windows أو برنامج مكافحة الفيروسات من شأنه أن يضمن أن نقل البيانات يتجاوز تطبيق جدار الحماية وتطبيق مكافحة الفيروسات ، والذي سيؤدي بدوره إلى إصلاح اختبار ping العالي في الألعاب عبر الإنترنت. لإدراج لعبة في القائمة البيضاء في جدار حماية Windows ، اتبع الخطوات المحددة:
1. قم بتشغيل جدار حماية Windows Defender(Windows Defender Firewall) بالبحث عنه في شريط بحث Windows(Windows search) ، كما هو موضح أدناه.

2. انقر فوق السماح لتطبيق أو ميزة من خلال جدار حماية Windows Defender(Allow an app or feature through Windows Defender Firewall) من اللوحة اليمنى.

3. انقر فوق " تغيير الإعدادات(Change Settings) " في النافذة التالية وحدد لعبتك(Game) لإضافتها إلى قائمة التطبيقات المسموح بها.(Allowed Apps.)

4. إذا كنت تستخدم برنامج مكافحة فيروسات تابعًا لجهة خارجية ، فأضف لعبتك كاستثناء (Exception)إلى(Game) قائمة الحظر . (Block List. )ستختلف الإعدادات(Settings) والقائمة وفقًا لبرنامج مكافحة الفيروسات(Antivirus) الذي قمت بتثبيته على نظامنا. ومن ثم(Hence) ، ابحث عن إعدادات مماثلة وافعل ما يلزم.
مُستَحسَن:(Recommended:)
- How to fix USB 2.0 10/100 Ethernet Adapter No driver found Error
- كيفية إنشاء حساب Gmail دون التحقق من رقم الهاتف(How to create a Gmail Account without Phone Number Verification)
- Discord Overlay Not working. Ways to fix it!
- كيفية الإصلاح لا يمكنني الإعجاب بالصور على Instagram(How to Fix I can’t Like Photos on Instagram)
لذلك ، كانت هذه بعض الطرق التي يمكنك استخدامها لإصلاح مستوى ping العالي في الألعاب عبر الإنترنت. ( fix high ping in online games.)نأمل أن يكون دليلنا مفيدًا ، وقد تمكنت من خفض اختبار ping على جهاز كمبيوتر يعمل بنظام Windows 10(Windows 10) . دعنا نعرف الطريقة التي نجحت معك. إذا كان لديك أي استفسارات / اقتراحات ، فأخبرنا بذلك في التعليقات أدناه.
Related posts
إصلاح Halo Infinite No Ping لخطأ مراكز البيانات لدينا في Windows 11
Fix Discord Go Live لا تظهر
Fix League من Legends Black Screen في Windows 10
فشل Fix Minecraft Error في Write Core Dump
كيفية الذهاب Live على Discord (2021)
Fix Fallout 76 Disconnected من Server
كيفية تمكين أو Disable JavaScript في Browser
كيفية فتح Steam Games في Windowed Mode
إصلاح Halo Infinite جميع أعضاء Fireteam ليسوا على نفس الإصدار في Windows 11
كيفية تثبيت أو إلغاء تثبيت OneDrive في Windows 10
Fix Elder Scrolls Online لا تطلق
إصلاح مركز ألعاب ROG لا يعمل
كيفية Fix Dev Error 6068 (أعلى 14 Ways)
كيفية إصلاح iCUE Not Detecting Devices (Corsair Utility Engine)
كيفية Fix Git Merge Error
كيفية تغيير اسم مستدعي League Of Legends
Fix Logitech Gaming Software عدم فتح
Fix IO.NETTY.CHANNEL.ABSTRACTCHANNEL $ AnnotatedConnectException Error في Minecraft
كيفية تنزيل الألعاب Fix Steam
كيفية تثبيت Kodi
