تم رفض الوصول إلى bootrec / FixBoot في FixBoot على نظام التشغيل Windows 11/10
تم bootrec /FixBoot Access is denied يحدث خطأ غالبًا أثناء إصلاح المشكلات المتعلقة بالتمهيد داخل موجه الأوامر(Command Prompt) . إنه مرتبط بـ Boot Manager . هناك بعض الأسباب الأخرى لهذه المشكلة أيضًا ، ولكنها تدور عادةً حول مفهوم تقسيم القرص(Disk Partitioning) . في هذا الدليل ، سنلقي نظرة على استكشاف هذا الخطأ وإصلاحها على نظام التشغيل Windows 10(Windows 10) .
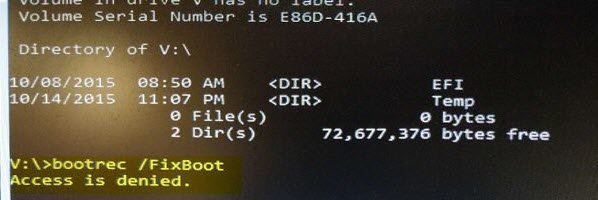
كيفية إصلاح وصول bootrec /FixBoot Access مرفوض خطأ
تم رفض وصول (Access is denied)bootrec /FixBoot على نظام التشغيل Windows 10(Windows 10) بسبب تنفيذ bootrec /fixboot . لديك خياران للمتابعة:
- احصل على ISO جديد.
- إصلاح التمهيد UEFI.
- قم بتشغيل إصلاح مشاكل بدء التشغيل
يعمل هذا في كل من Windows 10 و Windows 11 .
1] احصل على ISO جديد
هناك احتمال حدوث مشاكل مع وسائط التثبيت الخاصة بك. قم بإنشاء جهاز USB جديد قابل للتشغيل بعد الحصول على ملف صورة ISO جديد لنظام التشغيل Windows 10.(new ISO image file for Windows 10.)
ثم تابع عملية إصلاح التمهيد بهذه الصورة الجديدة.
2] إصلاح التمهيد UEFI
قم بإنشاء محرك أقراص Windows 10 USB قابل للتمهيد ، ثم قم بتشغيل جهاز الكمبيوتر الخاص بك(boot your computer) باستخدامه. ثم عندما تحصل على شاشة الترحيب(Welcome Screen) للنقر فوق التالي(Next) ، ثم النقر فوق إصلاح جهاز الكمبيوتر الخاص بك (Repair your computer ) في الجزء السفلي الأيسر من النافذة.
بعد ذلك ، انقر فوق استكشاف الأخطاء وإصلاحها. (Troubleshoot. )بعد ذلك ، حدد خيارات متقدمة. (Advanced Options. )وبعد ذلك ، موجه الأوامر.(Command Prompt.)

بمجرد فتحه ، أدخل الأمر التالي الذي يبدأ تشغيل DISKPART :
DISKPART
بعد ذلك ، قم بتنفيذ هذا الأمر:
LIST DISK
أنت الآن بحاجة إلى تحديد محرك أقراص التمهيد. لذلك ، اكتب:
SEL DISK #
سيكون عليك الآن سرد كافة المجلدات والأقسام. نفِّذ هذا الأمر:
LIST VOL
حدد قسم EFI الآن:
SEL VOL #
قم بتعيين حرف مخصص له الآن عن طريق إدخال هذا:
ASSIGN LETTER=V:
اخرج من الأداة المساعدة DISKPART(DISKPART Utility) بتنفيذ هذا الأمر:
EXIT
الآن ، اكتب:
V:
قم بتهيئة قسم EFI(EFI Partition) عن طريق إدخال هذا الأمر:
format V: /FS:FAT32
أخيرًا ، قم بتنفيذ هذا الأمر لإصلاح إعدادات التمهيد:
bcdboot C:\Windows /s V: /f UEFI
أعد تشغيل(Reboot) جهاز الكمبيوتر الخاص بك ، ويجب أن يكون الخطأ قد تم إصلاحه الآن.
3] تشغيل إصلاح بدء التشغيل
قم بتشغيل جهاز الكمبيوتر الخاص بك باستخدام (Boot)محرك أقراص USB(USB Drive) قابل للتمهيد ، وانتقل إلى Advanced Recovery(get into Advanced Recovery) . يوفر الاسترداد خيار إصلاح بدء التشغيل(Startup Repair) الذي يمكنه إصلاح المشكلات المتعلقة بالتمهيد تلقائيًا على Windows .
داخليًا ، تستخدم الأداة الأمر Bootrec ولكنها تستخدمه بشكل منطقي باستخدام الخيارات المتاحة.
ما هو Bootrec / Fixboot Command؟
Bootrec هي أداة مساعدة من Microsoft وهي جزء من أدوات الاسترداد وتكون مفيدة عندما يفشل Windows في التمهيد. يكتب الخيار / Fixboot قطاع تمهيد جديد إلى قسم النظام. وبالتالي فإنه يسمح لـ Windows(Windows) بالتمهيد بشكل طبيعي.
يتم استخدامه عادةً عندما يقوم نظام تشغيل آخر بتعديل قطاع التمهيد أو إتلافه أو استبداله. توفر نفس الأداة أيضًا خيارات FixMBR(FixMBR) و ScanOS و RebuildBCD(RebuildBCD options) التي يتم استخدامها عندما يتعذر الوصول إلى Windows .
كيف يمكنني إصلاح MBR دون فقدان البيانات؟
أفضل طريقة لاستخدام FixMBR هي من وحدة التحكم في الاسترداد(Recovery) . ينصح بعدم استخدامه من داخل Windows ، وقد لا يعمل كذلك. الفرصة الوحيدة للفساد أو فقدان البيانات هي عندما يغير الأمر جدول التقسيم(Partition Table) ، لكنه سيحذرك من ذلك.
يتيح هذا الأمر فقط لـ BIOS أو UEFI العثور على المسار الصحيح لتحميل Windows . هذا قسم منفصل من بيانات المستخدم. ومع ذلك ، إذا كنت قلقًا بشأن بياناتك ، فقم بتوصيل قرص البيانات(Data) بجهاز كمبيوتر آخر ، وأنشئ نسخة احتياطية.
Related posts
Fix Non-system disk or disk error Black screen على نظام التشغيل Windows 10
Fix Motherboard error code 99 على أجهزة كمبيوتر Windows
Fix PXE-E61، Media test فشل، check cable boot error على نظام التشغيل Windows 10
Fix NTLDR مفقود، Press Ctrl-Alt-Del لإعادة تشغيل الخطأ في Windows 10
Fix BOOTMGR مضغوط - Windows 10 startup error
ما هو Boot Sector Virus وكيفية منعها أو إزالتها؟
Please شكل من USB drive كما FAT partition احد: Boot Camp Assistant
نظام التشغيل Fix VMware غير موجود Boot error
Fix Boot Configuration Data File يفتقد بعض المعلومات المطلوبة
ويندوز 10 عالقا على Welcome screen
قم بالوصول إلى BIOS وتغيير ترتيب التمهيد لأي إصدار من Windows
إصلاح رفض الوصول عند تحرير ملف المضيفين في نظام التشغيل Windows 10
كيفية التمهيد لسطح المكتب في Windows 8 و Windows 8.1
operating system version غير متوافق مع Startup Repair
إصلاح سجل التمهيد الرئيسي (MBR) أو إصلاحه في نظام التشغيل Windows 10
كيفية إصلاح بطء تشغيل SSD على نظام التشغيل Windows 10
Fix IPv6 Connectivity No Internet Access على Windows 10
إصلاح خطأ جهاز التمهيد الذي يتعذر الوصول إليه في نظام التشغيل Windows 11
Fix Error 1005 Access Denied message أثناء زيارة المواقع
Restore، Fix، Repair Master Boot Record (MBR) في Windows 10
