تحليل سلسلة الانتظار: حدد العملية المعلقة أو المجمدة في نظام التشغيل Windows 10
تعد Wait Chain Traversal(Wait Chain Traversal) إحدى الميزات التي تم تقديمها في Windows 7 . إنها أداة تتيح لك تحديد العملية الفعلية التي تؤدي إلى تطبيق معلق أو مجمّد. يتقدم Windows 10/8 خطوة إلى الأمام ويتيح لك تحليل Wait Chain مباشرة من Windows 10 Task Manager نفسه. تطرق زميلي شيام لفترة وجيزة إلى ميزة (Shyam)Wait Chain Traversal ( WCT ) ، والتي تسمح لمصححات الأخطاء بتشخيص حالات توقف التطبيق وحالات توقف العمل أثناء الحديث عن ميزات إدارة مهام Windows . اليوم ، دعنا نراها بتفصيل أكثر قليلاً.
انتظر سلسلة الاجتياز
في Windows 7 ، يوفر Resource Monitor القدرة على تحليل Wait Chain . قم بتشغيل resmon لفتح Resource Monitor . حدد العملية المعلقة أو المعلقة ، علامة التبويب نظرة عامة(Overview) أو وحدة المعالجة المركزية(CPU) وانقر عليها بزر الماوس الأيمن. في قائمة السياق ، سترى تحليل سلسلة الانتظار(Analyze Wait Chain) .
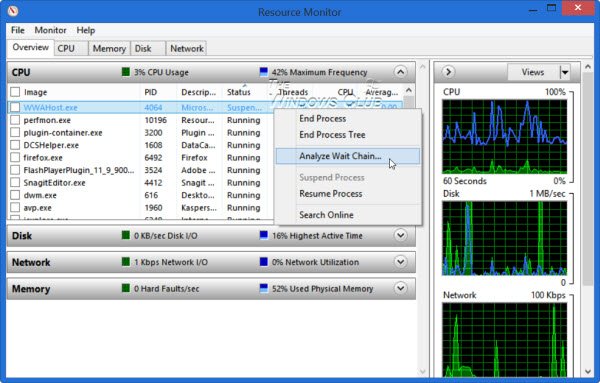
Windows 10/8 الآن تحليل Wait Chain مباشرة من Windows Task Manager نفسه ، بصرف النظر عن Resource Monitor . افتح مدير المهام(Task Manager) الخاص بك وحدد العملية المعلقة أو المجمدة. انقر بزر الماوس الأيمن فوقه وحدد تحليل سلسلة الانتظار(Analyze wait chain) في قائمة السياق.
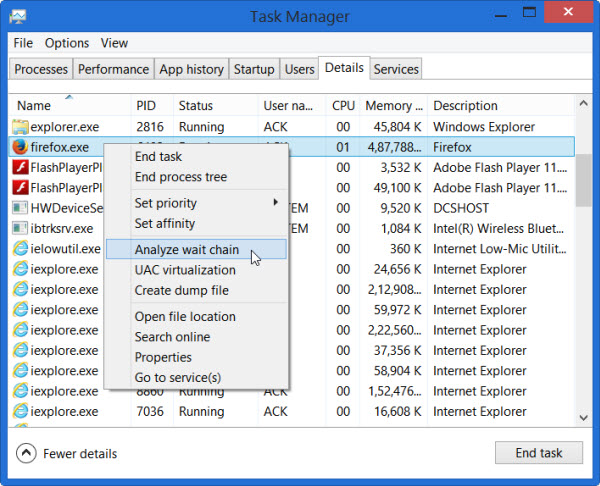
تحليل سلسلة الانتظار
تُظهر شجرة تحليل سلسلة الانتظار(Analyze Wait Chain) العمليات أو العقد المفتوحة في الشجرة التي تستخدم أو تنتظر استخدام مورد تستخدمه عملية أخرى أو عقد فرعية في الشجرة ، وهي مطلوبة للمتابعة العملية المحددة. يتيح نظام Wait Chain Traversal(Wait Chain Traversal) ( WCT ) لمصححات أخطاء Windows تشخيص حالات توقف التطبيق وحالات التوقف التام. يمكنك قراءة المزيد عنها على TechNet .
بمجرد فتح علامتي التبويب " نظرة عامة(Overview) " أو " وحدة المعالجة المركزية(CPU) " ، ستجد قائمة العمليات الجارية. إذا كانت العملية "عالقة" ، فسيتم تمييزها بنص أحمر ، "لا تستجيب". يمكنك النقر بزر الماوس الأيمن فوق العملية ، وتعيين مهمة جديدة ، بما في ذلك إنهاء العملية.
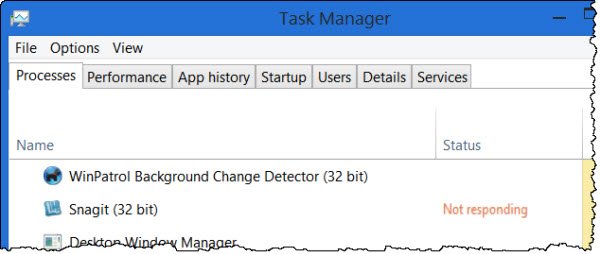
قتل(Kill) لا يستجيب ، يعلق ، ويجمد العملية
إذا حددت تحليل سلسلة الانتظار(Analyze Wait Chain) ، فسترى قائمة بالعمليات وشجرة العمليات المرتبطة بها. قد تحصل أيضًا على رسالة - تنتظر عملية xyz.exe عملية أخرى (abc.exe)(xyz.exe process is waiting for another process (abc.exe)) ، لإعطاء مثال. إذا فتحت إدارة المهام(Task Manager) كمسؤول ، فستتمكن من رؤية العديد من العمليات. إذا كنت تقوم بتشغيل Windows كمسؤول ، فسيتم بالفعل ترقية مدير المهام افتراضيًا في (Task Manager)Windows 8 . الشكل التالي يوضح فقط كيف يبدو الصندوق. لم تكن أي من عملياتي معلقة لفترة كافية بالنسبة لي للحصول على شجرة الانتظار(Wait Tree) .
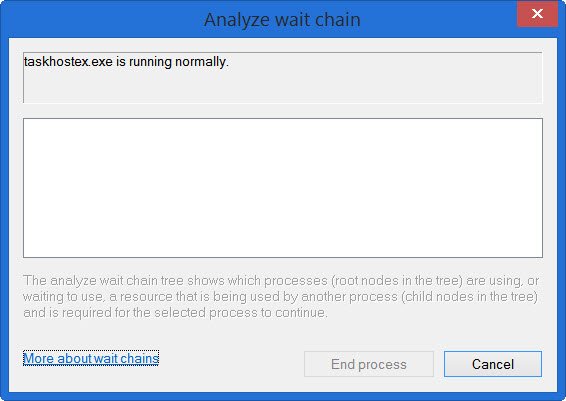
يمكنك الآن الانتظار أو اختيار إنهاء العملية ، ولكن تذكر عندما تقتل أي عملية ، إذا كانت عملية نظام ، وقد تتعطل أيضًا العناصر الأخرى المعتمدة عليها ، لذلك عليك أن تكون حذرًا هنا.
بالمناسبة ، سيساعدك Process Hacker أيضًا في معرفة أي من عملياتك تتجمد. (Process Hacker)(Process Hacker)فهل ما هو شنق(What is Hang) . تحاول هذه الأداة المساعدة(This utility) اكتشاف البرنامج أو العملية التي تم تعليقها حاليًا ، وتعرض بعض المعلومات التي قد تسمح لك بفرز وفهم ما هو بالضبط أصل هذا التجميد.
Related posts
كيفية عرض DPI Awareness Mode من Apps في Windows 10 Task Manager
كيفية إعادة تعيين Task Manager إلى Default في Windows 10
مجاني Task Manager البرمجيات البديلة ل Windows 10
لا يمكن تعيين Process Priority في Task Manager من Windows 10
ما هو BIOS Time آخر في Windows 10 Task Manager؟
دليل إدارة مهام Windows 10 - الجزء الثاني
عشرة أسباب وراء ظهور إدارة المهام في نظام التشغيل Windows 10 (وفي Windows 8.1)
كيفية استخدام فرش Start feature في Windows 10
تمكين أو تعطيل الأخبار والمصالح على شريط المهام في Windows 10
كيفية استخدام Resource Monitor في Windows 10
كيفية تقليل Taskbar Updates ل News & Interests في Windows 10
13 طريقة لفتح مدير المهام على نظام التشغيل Windows 10
كيفية عرض Photos ك Slideshow على Windows 10
Convert PowerShell script (PS1) ملف إلى EXE مع IExpress في Windows 10
دليل إدارة مهام Windows 10 - الجزء الثالث
كيفية تعيين طريقة العرض / علامة التبويب الافتراضية لمدير مهام Windows 10
كيفية عرض وتعطيل برامج بدء التشغيل من مدير مهام Windows 10
تمكين، Disable Data Collection ل Reliability Monitor في Windows 10
كيفية تشغيل أو خارج استكشاف الأخطاء وإصلاحها الموصى بها في Windows 10
دليل إدارة مهام Windows 10 - الجزء الأول
