إصلاح أخطاء وقت تشغيل AppModel 65 و 69 و 79
تحدث أخطاء وقت التشغيل(Runtime errors) في وقت تشغيل التطبيق أو البرنامج. اعتمادًا على السبب ، هناك العديد من أنواع أخطاء وقت التشغيل. تؤدي هذه الأخطاء إلى تجميد البرنامج أو تعطله. في بعض الأحيان ، يؤدي خطأ وقت التشغيل إلى تعطل النظام. بعد الحصول على خطأ وقت التشغيل ، يمكنك عرض تفاصيله في Windows Event Viewer . لقد رأينا كيفية إصلاح أخطاء وقت تشغيل AppModel 57 و 87 و 490 و 21(AppModel Runtime Errors 57, 87, 490, 21) وما إلى ذلك - الآن في هذه المقالة ، سنصف الحلول الممكنة لأخطاء AppModel Runtime 65 و 69 و 79(AppModel Runtime errors 65, 69, and 79) .

إصلاح خطأ AppModel Runtime 65
أبلغ العديد من المستخدمين أنهم تلقوا خطأ معرّف الحدث 65 في (Event ID 65) وقت التشغيل(Runtime) عند تشغيل برامج تسريع ثلاثية الأبعاد مثل الألعاب. إذا كنت تواجه نفس المشكلة على نظامك ، فقد تساعدك الحلول التالية:
- قم بتشغيل مستكشف أخطاء تطبيقات Windows ومصلحها.
- أعد تثبيت ملفات وقت التشغيل.
- تعطيل تحسين ملء الشاشة للألعاب.
- تعطيل مساعدة التركيز.
1] قم بتشغيل مستكشف أخطاء تطبيقات Windows ومصلحها
مستكشف أخطاء تطبيقات Windows(Windows App Troubleshooter) هو أداة مضمنة في Windows. قد يساعدك تشغيل هذه الأداة في حل الخطأ. لتشغيله ، انتقل إلى Settings > Update & Security > Troubleshoot . الآن ، انقر فوق مستكشف الأخطاء ومصلحها الإضافي(Additional troubleshooters) على الجانب الأيمن. قم بالتمرير(Scroll) لأسفل وانقر فوق تطبيقات Windows Store(Windows Store Apps) ، ثم انقر فوق تشغيل مستكشف الأخطاء ومصلحها(Run the troubleshooter) .
2] أعد تثبيت ملفات وقت التشغيل
في بعض الأحيان قد تحصل على هذا الخطأ بسبب فقدان مكتبات Visual C++في هذه الحالة ، قد تساعد إعادة تثبيت ملفات وقت التشغيل. اتبع الخطوات التالية:
- قم بتشغيل لوحة التحكم وانتقل إلى Programs and Features > Uninstall a program .
- قم بالتمرير(Scroll) لأسفل القائمة وقم بإلغاء تثبيت حزم Microsoft Visual C++ Redistributable
- قم بزيارة موقع microsoft.com وقم بتنزيل أحدث حزم Visual C ++ وتثبيتها.
- بعد تثبيت المكتبات ، أعد تشغيل النظام الخاص بك.
هل ساعدت؟
3] تعطيل(Disable) تحسين ملء الشاشة للألعاب
أبلغ بعض المستخدمين أن تعطيل ميزة تحسين ملء الشاشة في الألعاب ساعدهم في إصلاح الخطأ.
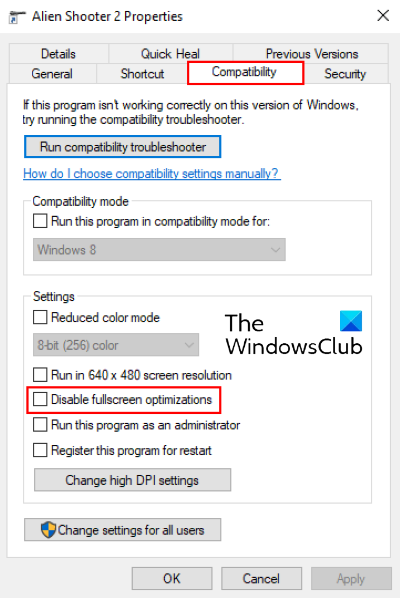
لتعطيل هذه الميزة ، اتبع التعليمات الواردة أدناه:
- انقر بزر الماوس الأيمن فوق(Right-click) الملف القابل للتنفيذ ( .exe ) الخاص باللعبة وحدد خصائص(Properties) .
- ضمن علامة التبويب التوافق(Compatibility) ، ستجد خيار تعطيل تحسينات ملء الشاشة(Disable fullscreen optimizations) .
- قم بإلغاء تحديد المربع ، وانقر فوق تطبيق(Apply) ، ثم موافق لحفظ الإعدادات.
قراءة(Read) : تعطيل أخطاء البرنامج النصي ورسائل خطأ وقت التشغيل في Windows .
4] تعطيل التركيز المساعد
وفقًا لبعض المستخدمين ، تم إصلاح المشكلة عندما قاموا بتعطيل ميزة التركيز(Focus) على نظام التشغيل Windows 10(Windows 10) . إذا قمت بتمكين هذه الميزة ، ففكر في تعطيلها ومعرفة ما إذا كانت تساعد.
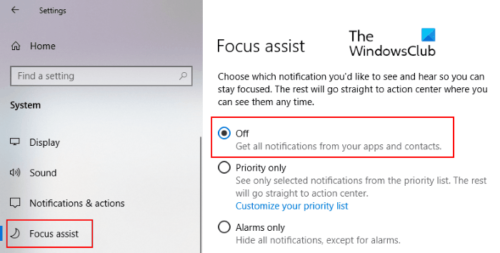
يمكنك تعطيله مباشرة من لوحة الإخطارات . (Notifications)انقر فوق(Click) رمز الإخطارات(Notifications) في الزاوية اليمنى من شريط المهام وانقر فوق رمز مساعدة التركيز(Focus) لتعطيله. بدلاً من ذلك ، يمكنك أيضًا تعطيله من تطبيق الإعدادات(Settings) . انتقل إلى Settings > System > Focus assist وانقر فوق زر الاختيار إيقاف.
إصلاح خطأ AppModel Runtime 69
تؤدي حزم التطبيقات الفاسدة أحيانًا إلى تشغيل خطأ AppModel Runtime 69. يحدث هذا عمومًا عندما تنتهي عملية التثبيت أو التحديث لأحد التطبيقات على الأرجح بسبب انقطاع التيار الكهربائي المفاجئ. يرتبط هذا الخطأ ببعض التطبيقات المحددة أو مع Microsoft Store . إذا كنت تتلقى هذا الخطأ على جهاز الكمبيوتر الخاص بك ، فقد تساعدك الحلول التالية:
- قم بتشغيل مستكشف أخطاء تطبيقات متجر Windows(Windows Store Apps Troubleshooter) .
- أعد تعيين متجر Windows.
- قم بإزالة التطبيقات شبه المحدثة أو شبه المثبتة وإعادة تثبيتها.
1] قم بتشغيل (Run)مستكشف أخطاء تطبيقات متجر(Windows Store Apps Troubleshooter) Windows
تم وصف خطوات تشغيل مستكشف أخطاء تطبيقات متجر Windows مسبقًا(Windows Store Apps Troubleshooter) في هذه المقالة. اتبع هذه الخطوات ومعرفة ما إذا كانت تساعد.
2] إعادة تعيين متجر Windows
في بعض الأحيان ، يحدث خطأ Event ID 69 AppModel Runtime بسبب مكون متجر Windows الفاسد. (Windows Store)في هذه الحالة ، يمكن أن تساعد إعادة تعيين المتجر. للقيام بذلك ، اضغط على مفاتيح Windows + R على لوحة المفاتيح لبدء تشغيل(Run) مربع الحوار "تشغيل". اكتب wsreset.exe هناك واضغط على Enter . لا تخف(Don) من إعادة تعيين متجر Windows(Windows Store) ، حيث لن يؤدي ذلك إلى حذف أي من بيانات تطبيقك.
قراءة(Read) : كيفية إصلاح Runtime Error 217 على نظام التشغيل Windows 10(How to fix Runtime Error 217 on Windows 10) .
3] قم بإزالة(Remove) التطبيقات شبه المحدثة أو شبه المثبتة وإعادة تثبيتها
قد يؤدي إنهاء عملية التثبيت أو التحديث للتطبيق إلى إتلافه. في هذه الحالة ، قد يتلقى المستخدم خطأ AppModel Runtime 69 عند تشغيل هذا التطبيق المحدد. اتبع الإجراء المذكور أدناه للتخلص من هذا الخطأ:
- احصل على ملكية مجلد WindowsApps(Take ownership of the WindowsApps folder) . ستجد هذا المجلد في
C:\Program Files\WindowsAppsالموقع. - الآن ، افتح مجلد WindowsApps وابحث عن اسم مجلد التطبيق الذي يسبب المشكلة. على سبيل المثال ، يتم إنشاء مجلد تطبيق People تحت اسم Microsoft.People .
- قم بتشغيل PowerShell(Run PowerShell) كمسؤول ، واكتب الأمر التالي ، واضغط على Enter .
get-appxpackage *Microsoft.People* | remove-appxpackage
في الأمر أعلاه ، استبدل سلسلة " Microsoft.People " باسم التطبيق أو السلسلة التي تسبب المشكلة. قم بإعادة تشغيل جهاز الحاسوب الخاص بك. بعد إعادة التشغيل ، قم بزيارة متجر Microsoft(Microsoft Store) وقم بتثبيت التطبيق المحدد مرة أخرى.
عند الانتهاء ، قم بإعادة ملكية مجلد MicrosoftApps إلى TrustedInstaller .
إصلاح خطأ AppModel Runtime 79
سبب خطأ AppModel Runtime 79 هو ملفات النظام التالفة أو مكونات التطبيق المفقودة / المعطلة. قد تساعدك الحلول التالية في إصلاح هذا الخطأ:
- قم بتشغيل فحص SFC و DISM.
- نفِّذ أمرًا في Windows PowerShell .
1] قم بتشغيل فحص SFC و DISM
SFC ( System File Checker ) هي أداة تقوم بمسح وإصلاح الملفات التالفة في النظام. افتح موجه الأوامر(Command Prompt) كمسؤول ، واكتب sfc /scannow، واضغط على Enter . يجب أن تنتظر حتى اكتمال المسح. إذا لم يؤد فحص SFC إلى حل المشكلة ، فافتح موجه الأوامر(Command Prompt) مرة أخرى كمسؤول ، والصق الأمر التالي ، واضغط على Enter :
dism /online /cleanup-image /restorehealth
2 ] تنفيذ(] Execute) أمر في Windows PowerShell
قم بتشغيل Windows PowerShell كمسؤول ، والصق الأمر التالي ، واضغط على Enter:
ExecutionPolicy Unrestricted -Command "& {$manifest = (Get-AppxPackage Microsoft.Windows.Photos).InstallLocation + '\AppxManifest.xml' ; Add-AppxPackage -DisableDevelopmentMode -Register $manifest}"
في الأمر أعلاه ، يجب عليك استبدال السلسلة - Microsoft.Windows.Photos - بتطبيقك المكسور . (Broken)لقد كتبنا هذه السلسلة هنا على سبيل المثال فقط. دعنا نقول ، إذا كان التطبيق المعطل هو People ، فعليك كتابة " Microsoft.People ." كيف يمكنك معرفة ذلك؟ قم بزيارة المسار التالي على جهاز الكمبيوتر الخاص بك وابحث عن اسم التطبيق المعطل:
C:\Users\username\AppData\Local\Packages
هذا كل شيء. نأمل أن تساعدك هذه المقالة في حل المشكلة.
المنشور ذو الصلة(Related post) : إصلاح خطأ وقت التشغيل .NET 1026 ، رمز الاستثناء c00000fd(Fix .NET Runtime Error 1026, Exception code c00000fd) .
Related posts
Fix AppModel Runtime Errors 57، 87، 490، إلخ. على ويندوز 10
Fix Logitech Setpoint Runtime error على ويندوز 10
Fix Runtime error R6025 Pure Virtual Function Call
Fix Runtime Error R6034 في Windows 11/10
Fix atibtmon.exe Runtime Error عند فصل الحبل AC power
Fix Service Control Manager Event ID 7001 على نظام التشغيل Windows 10
Fix Problem Event Name BEX64 في Windows 10
مرت Fix Smart Check، Short DST الخطأ فشل في HP computer
Fix Windows Upgrade Error 0xC1900101-0x4000D
Fix PXE-E61، Media test فشل، check cable boot error على نظام التشغيل Windows 10
فشل Fix في تهيئة خطأ BattlEye Service، Driver load خطأ (1450)
Fix ويندوز 10 Upgrade Install error 0x8007042B - 0x2000D
Fix ShellExecuteEx فشل. error 8235 التعليمات البرمجية على Windows10
Fix d3dx dll file هو أخطاء مفقودة في Windows 11/10
Fix لا يتوفر التخزين الكافي لمعالجة هذا command error
Fix Microsoft Store Error 0x87AF0001
خطأ Fix Invalid MS-DOS Function file على نظام التشغيل Windows 10
Runtime error 429، ActiveX component لا يمكن إنشاء كائن
Fix Hard Drive غير مثبت مشكلة على نظام التشغيل Windows 10
Fix iTunes Error Code 5105، طلبك لا يمكن معالجته
