يحتاج Windows إلى خطأ بيانات الاعتماد الحالية على Windows 11/10
إذا كنت منزعجًا من الرسالة المنبثقة " يحتاج Windows إلى بيانات اعتمادك الحالية(Windows needs your current credentials) " في كل مرة تقوم فيها بتسجيل الدخول إلى نظام كمبيوتر Windows 11/10/8/7 ، فأنت لست وحدك. يواجه الكثير من الأشخاص هذه النافذة المنبثقة المزعجة التي تجعلهم يريدون لكمة الشاشة ربما ، لأنهم مثلك تمامًا لا يعرفون سبب حدوث ذلك وكيفية التخلص من المشكلة.
يحتاج Windows إلى بيانات اعتمادك الحالية
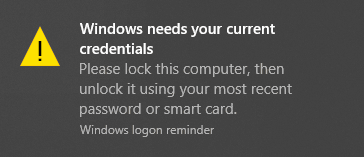
إذا لم تظهر المشكلة في بعض الحالات عند تسجيل الدخول باستخدام كلمة المرور الخاصة بك ، فإنها تحدث فقط عند تسجيل الدخول باستخدام رمز PIN . تقرأ رسالة الخطأ المنبثقة:
Windows needs your current credentials. Please lock this computer, then unlock it using your most recent password or smart card.
يمكن افتراض أن المشكلة تحدث بسبب تسجيل الدخول باستخدام رقم التعريف الشخصي(PIN) فقط . لكن هذا ليس عدلاً. إذن ، إليك طريقة واحدة لحل هذه المشكلة. هذا الإصلاح مخصص حصريًا لمستخدمي Windows 10 .
لأجهزة Windows 11/10 الفردية
هذا الحل مخصص للأجهزة المستقلة التي تعمل بنظام Windows 10 . اتبع الخطوات بعناية بالترتيب. إنه بسيط. فقط انتبه أثناء تواجدك فيه.
- اذهب إلى قائمة ابدأ(Start Menu) .
- انقر بزر الماوس الأيمن على ملف تعريف المستخدم الخاص بك.
- انتقل إلى تغيير إعدادات الحساب(Change account settings) .
- انتقل إلى معلوماتك(Your info ) وحدد تطبيق الإعدادات.( Settings app.)
- اضغط على رابط التحقق(Verify) وسيتم توجيهك إلى سلسلة من الأوامر التي تظهر على الشاشة والتي ستحتاج إلى أن تكون جاهزًا للمتابعة من أجل التحقق من معلوماتك.
- أعد تشغيل(Reboot) الجهاز بعد الانتهاء من عملية التحقق.
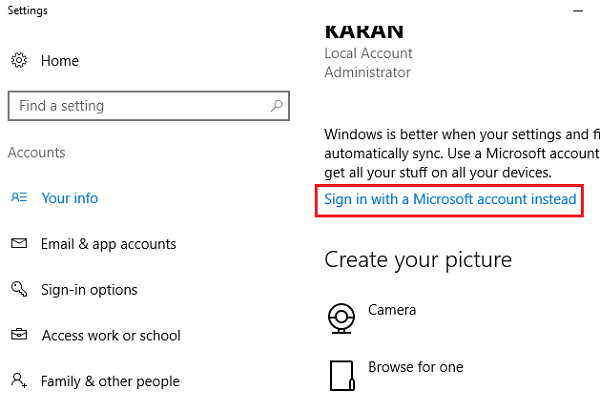
هذا هو لجهاز مستقل.
للأجهزة المتصلة بالمجال
بالنسبة للنظام المتصل بالمجال ، ستحتاج إلى اتباع مسار نهج المجموعة(Group Policy) . لهذا ستحتاج إلى Windows Pro أو الإصدارات الأحدث. إذا كنت تستخدم Windows 10 Home ، فقم بترقية نظامك. لا توجد طريقة أخرى ، ولماذا لا تقوم بالترقية إلى إصدار يتيح الانضمام إلى المجال(Domain Join) وإدارة نهج المجموعة(Group Policy Management) على أي حال؟ إذن ، هذا هو كيف.
قم بترقية نظام Windows 11/10 الخاص بك
أنت تعلم بالفعل أنه للتخلص من Windows يحتاج إلى بيانات الاعتماد الحالية(Windows needs your current credentials) المنبثقة ، لا يمكنك أن تكون على Windows 10 Home بعد الآن. لذلك إذا كنت تقوم بتشغيل Windows 10 Home ، فهذا القسم مناسب لك. اتبع هذه الخطوات البسيطة للغاية. تستغرق العملية وقتًا طويلاً ، هذا كل ما في الأمر.
1] اذهب إلى الإعدادات.(Settings.)
2] انتقل إلى التحديث والأمان(Update & security) ومن خلال ذلك ، انتقل إلى التنشيط(Activation) .
3] انقر فوق الخيار " تغيير مفتاح المنتج(Change product key) " في اللوحة اليمنى من نافذة التنشيط .(Activation )
4] انقر فوق " نعم(Yes) " في النافذة المنبثقة "التحكم في حساب المستخدم".
5] أدخل(Enter) موجه مفتاح المنتج "VK7JG_NPHTM_C97JM_9MPGT_3V66T" في المساحة المتوفرة. هذا هو مفتاح المنتج الافتراضي للترقية من Windows 10 Home إلى Pro مجانًا لاختباره أو تجربته. سيتم ترقية نظام التشغيل ، ولكن لن يتم تنشيط نسختك من Windows 10 Pro .
6] ستجد زر بدء الترقية(Start Upgrade ) في الخطوة التالية. انقر(Click) فوقه وانتظر حتى يتم إيقاف تشغيل النظام وإعادة تشغيله. سوف تصادف الرسالة:
- ”العمل على الترقيات
- <__٪ مكتمل>
- لا تقم بإيقاف تشغيل جهاز الكمبيوتر الخاص بك. "
7] بعد أن تنتظر بصبر حتى تكتمل العملية برمتها ، ستصادف شاشة ميزات إضافة مماثلة. (adding features)مرة أخرى ، وظيفتك هنا هي الانتظار حتى تكتمل بنسبة 100٪.
8] ستكون الخطوة التالية هي تسجيل الدخول إلى الإصدار الذي تمت ترقيته من إصدار Windows 10 Pro . سترى الرسالة:
Edition upgrade completed
لقد انتهيت تمامًا وجهاز الكمبيوتر الخاص بك جاهز للعمل ".
9] الآن بعد أن تمت الترقية ، يمكنك فتح شاشة التنشيط(Activation) عبر تطبيق الإعدادات(Settings) والتحقق من الإصدار الحالي. ستحتاج إلى مفتاح أصلي لتنشيط Windows 10 Pro الخاص بك .
الآن بعد أن أصبحت جاهزًا للتخلص من Windows الأساسي الذي يحتاج إلى(Windows needs your current credentials ) خطأ بيانات الاعتماد الحالية ، دعنا نعود إلى الحل.
تغيير إعداد نهج المجموعة
هذا خاص بالمجالات المتصلة على Windows 10 Pro والإصدارات الأحدث. هنا هو كيف تفعل ذلك.
1] انتقل إلى " تشغيل(Run) " واكتب " gpedit.msc " وانقر فوق "موافق" لفتح محرر نهج المجموعة المحلي.(Local Group Policy Editor.)
2] تظهر نافذة إضافية حيث ستحتاج إلى اتباع المسار:
Computer Configuration > Administrative Templates > System > Logon.
3] تحقق من اللوحة اليمنى لتسجيل الدخول(Logon) وابحث عن خيار " انتظر دائمًا الشبكة عند بدء تشغيل الكمبيوتر وتسجيل الدخول(Always wait for the network at computer startup and logon) ".
4] إذا كان هذا الخيار " ممكّن"(Enabled’) ، فانقر نقرًا مزدوجًا على " تعطيل"(Disable’) . يمكنك أيضًا ضبطه على " غير مكوّن".(Not Configured’.)
5] اضغط على "تطبيق" ثم انقر على "موافق".
6] اخرج من محرر نهج المجموعة(Group Policy Editor) وأعد تشغيل الجهاز.
يجب حل مشكلتك عند إعادة تشغيل جهاز الكمبيوتر الخاص بك بعد اتباع جميع هذه الخطوات.
دعنا نعرف ما الذي ساعدك.(Let us know what helped you.)
ملاحظة(PS) : سيساعدك هذا المنشور في الإصلاح انقر هنا لإدخال أحدث(Click here to enter your most recent credentials) رسالة بيانات اعتماد في Windows 11/10.
Related posts
كيفية تنشيط Windows 10 Enterprise Edition
Fix Windows Update or Activation خطأ code 0xc004f075
Error 0xc0ea000a، غير قادر على تنشيط Windows 10 بعد hardware change
0xC004C003، Activation خادم يحدد حظر product key
0xC004C008، Activation server تحديد أن product key لا يمكن استخدامها
Sorry، نحن نواجه بعض مشكلات الخادم المؤقتة - Office 365 Apps
Install وتنشيط مفاتيح Windows 7 ESU على أجهزة متعددة باستخدام MAK
0xC004F042 - لا يمكن استخدام Key Management Service (KMS)
Fix Windows 10 Activation Error 0x80070422
Error 0x8007000d عند التثبيت، تحديث، تنشيط Windows 10
فشل Windows Activation مع error code 0x8007267C
كيفية التحقق من License Type and Activation Status من Office
Fix ويندوز 10 Activation error 0x004f200 (Non-genuine)
هناك شيء يمنعنا من التواصل مع خوادم التنشيط لدينا
Fix Windows Script Host Error 0xc004f025 أثناء التنشيط
Fix Windows Server Activation Error 0xc004f069
Fix Windows 10 Activation Error Code 0xC004B100
يتطلب النظام تسجيل الدخول إلى حساب صالح، 0xD000000C
Fix Office Activation error 0xc004c060
Microsoft Office Product Key installation error 0x80070005
