تقييد استخدام Office 365 للقياس عن بعد باستخدام نهج المجموعة والتسجيل
تستخدم معظم التطبيقات التتبع(Telemetry) عن بعد لجمع المعلومات التي يمكن أن تساعد الشخص على تحسين المنتج. بينما يحتوي Windows على الإعدادات الموجودة ضمن التشخيص والتعليقات ، لا يحتوي Microsoft Office على قسم مخصص لذلك.
وفقًا لدراسة حديثة ، تقدم Microsoft إعدادات خصوصية لـ Office ، أحدها يمكّن المستخدمين من تكوين النوع ، لكنهم من خلال إعدادات نهج المجموعة(Group Policy) أو السجل . (Registry)هذا المنشور يشارك كل هذه التفاصيل. إذا كنت ترغب في تقييد تتبع Office 365 ، (Office 365)فستتمكن(Telemetry) من القيام بذلك.
تقييد استخدام Office 365 (Limit Office 365) للقياس عن بعد(Telemetry) باستخدام التسجيل(Registry) أو نهج المجموعة(Group Policy)
اكتشف Aleksandar(Aleksandar) مفتاح تسجيل غير موثق يمكنه تعطيل أو تقييد Office 365 Telemetry. وجدها في التقرير الذي نشرته BSI الألمانية ، والذي حلل تأثير إعدادات الخصوصية في Office . يتحدث المستند أيضًا عن نهج المجموعة(Group Policy) الذي يمكنه تكوينه. سنتحدث عن كلاهما.
مفتاح التسجيل(Registry Key) للحد من تتبع Office 365(Limit Office 365)
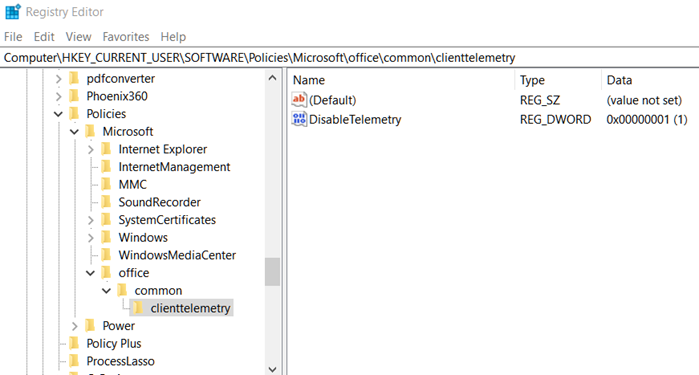
افتح محرر التسجيل(Registry Editor) باستخدام Win + R ، ثم اكتب regedit متبوعًا بالضغط على مفتاح Enter
بمجرد تأكيد مطالبة UAC ، انتقل إلى:
HKEY_CURRENT_USER\Software\Policies\Microsoft\office\common\clienttelemetry
إذا كنت لا ترى المفتاح ، فيمكنك إنشاؤها:
- حدد مجلد Microsoft ، ثم انقر بزر الماوس الأيمن> إنشاء مفتاح(Key) جديد باسم office
- ضمن Office ، قم بإنشاء مفتاح آخر بالاسم الشائع.(common.)
- أخيرًا ، ضمن المشترك ، قم بإنشاء مفتاح آخر باسم Clienttelementry
انقر بزر الماوس الأيمن فوق(Right-click) Clienttelemetry وحدد New > Dword (32 بت) قيمة(Value) .
سمها DisableTelemetry.
عيّن(Set) قيمته على 1 للتعطيل و 0 لتمكين القياس عن بعد في Office 365
نهج المجموعة(Group Policy) للحد من القياس(Limit) عن بعد في Office 365
على الرغم من عدم توفره بشكل مباشر ، يجب نشر Microsoft للمؤسسات والأفراد. بمجرد نشره ، سيكون متاحًا في مسار السياسة:
User Configuration\Administrative\Templates\Microsoft Office 2016\Privacy\Trust Center
قم بتكوين مستوى بيانات تشخيص برنامج العميل التي يرسلها Office إلى Microsoft .
- مطلوب:(Required:) يقوم هذا المستوى بتكوين Office لإرسال الحد الأدنى من البيانات المطلوبة إلى Microsoft للحفاظ على أمان Office وتحديثه وعمله كما هو متوقع على الجهاز المثبت عليه.(Office)
- اختياري:(Optional:) يقوم هذا المستوى بتكوين Office لإرسال بيانات إضافية إلى Microsoft
تساعد في إجراء تحسينات على المنتج وتوفر معلومات محسنة للمساعدة في اكتشاف المشكلات وتشخيصها ومعالجتها. - لا أحد:(Neither:) يقوم هذا المستوى بتكوين Office بحيث لا يتم إرسال أي بيانات تشخيصية حول برنامج عميل Office قيد التشغيل
على جهاز المستخدم إلى Microsoft .
سيتعين عليك فتح محرر نهج المجموعة ثم تكوين التغييرات وفقًا لذلك.
الآن وقد تم اكتشافه ، أنا متأكد من أن هذه الإعدادات سيتم طرحها للجميع في شكل واجهة المستخدم أو مباشرة في نهج المجموعة(Group Policy) . اعتبارًا من الآن ، لا يوجد مثل هذا الإعداد في تطبيق Office في قسم الخيارات. لا يحتوي تشخيص Windows(Windows Diagnostic) أيضًا على أي شيء يمكن أن يساعد في بيانات تشخيص Office .
Related posts
Prevent installation من Programs من Media Source
كيفية تعطيل Picture Password Sign-In option في Windows 10
تعطيل Delivery Optimization عبر Group Policy or Registry Editor
تعطيل Developer Tools في Edge باستخدام Registry or Group Policy
تعطيل: لديك تطبيقات جديدة يمكنها فتح هذا النوع من الملفات
كيفية تعيين Network Drive باستخدام Group Policy على Windows 10
الصفحة غير متوفرة، IT administrator لديها وصول محدود إلى بعض المناطق
كيفية إضافة Group Policy Editor إلى Windows 10 Home Edition
لا يمكن الوصول إلى مجلد مشترك بسبب سياسات الأمان للمنظمة
تمكين وتعطيل Autocorrect and Highlight Misspelled Words - ويندوز 10
Group Policy Registry Location في Windows 10
يتم تعيين سياسات الأمان لإظهار المعلومات حول آخر تسجيل الدخول التفاعلي
كيفية إضافة إعدادات Sync OneDrive في Local Group Policy Editor
كيفية تمكين أو Disable or Application Isolation feature في Windows 10
كيفية تتبع User Activity في WorkGroup Mode على Windows 11/10
تغيير Windows Update Delivery Optimization Max Cache Age
خطأ عند فتح Group Policy Editor المحلية في Windows 10
كيفية إنشاء إشارات Firefox باستخدام Group Policy and Registry Editor
Desktop Background Group Policy لا تطبق في Windows 10
كيفية قفل جميع إعدادات Taskbar في Windows 10
