AmpliFi HD Router مع مراجعة شبكة WiFi: نطاق جيد وشاشة تعمل باللمس
هل(Are) تبحث عن جهاز توجيه يمكنه التأكد من إزالة جميع نقاط الضعف في منزلك؟ جهاز توجيه يبدو جميلًا ويمكن أن يمتد خارج منزلك بينما تستمتع في حديقتك؟ يبدو أنك بحاجة إلى إلقاء نظرة على جهاز التوجيه AmpliFi HD(AmpliFi HD Router) . بينما يمكن أن تغطي مساحة 10000 قدم مربع على الورق ، قمنا باختبارها لمنزل تبلغ مساحته 3000 قدم مربع ثم سرنا حوالي 60 قدمًا من هناك ، وما زالت تعمل. إذا كان هذا يثير اهتمامك ، فاستمر في قراءة مراجعتنا لجهاز AmpliFi HD Router(AmpliFi HD Router) الجميل .
راوتر AmpliFi HD(AmpliFi HD Router) مع مراجعة شبكة WiFi(WiFi Mesh Review)

اطلب(Ask) من أي شخص تحديد جهاز توجيه ، وسوف يتحدثون عن الأشياء المدببة الخارجة من صندوق ذو مظهر مسطح. لقد فاجأني AmpliFi HD(AmpliFi HD) لأنه بدا وكأنه مكعب رقمي يعرض الوقت. يمكنني تخيل أي شيء ، لكن ليس جهاز توجيه. إنه مكعب بحجم 3.9 بوصة وهو مسطح من جميع الجوانب. يأتي مزودًا بشاشة مقاس 1.6 بوصة ومنافذ إيثرنت ومنفذ USB في الخلف ومقبس طاقة. تمامًا(Just) مثل AmpliFi Instant ، فهو جهاز توجيه شبكي من Ubiquiti بدون أي مخالب إضافية.
نظرًا لأنه جهاز توجيه شبكي ، فإنه يأتي مع موسعين لاسلكيين يتطابقان مع مظهر جهاز التوجيه. يبلغ طول هذه الموسعات 7.1 بوصات وتأتي في جزأين. الجزء السفلي هو محول الطاقة ، بينما الجزء العلوي هو وحدة Wi-Fi ، والتي يمكن تهيئتها للنطاق المحدد إذا لزم الأمر. يتصل هذان الجهازان عبر تصميم كروي ومقبس مغناطيسي ، مما يسمح لك بضبط الهوائي للحصول على نطاق أفضل. يمكنك معرفة ذلك من خلال النظر إلى مصابيح LED الموجودة عليه. إذا كانت جميع الأضواء مضاءة ، فهذا يعني أنها متصلة جيدًا.
الخصائص الرئيسية
- اضغط على الشاشة للتبديل بين الساعة ، ومقياس السرعة ، وعنوان IP ، وحالة المنفذ(Port Status) ، والمزيد.
- LED أبيض(White LED) في الأسفل يجعلها رائعة.
- تتصل نقاط الشبكة تلقائيًا بالموجه الرئيسي مما يسهل تكوينها.
- توجيه الفرقة وتوجيه الموجه
- تحسين(Optimize) الأجهزة للألعاب والبث
- جدار الحماية(Firewall) المدمج ، والذي لا يمكن تحريره إلا إذا كنت تستخدمه في وضع الجسر(Bridge Mode)
- على الورق ، يمكن أن تغطي مساحة 20.000 قدم مربع وإلقاء نظرة على اختبار المدى يبدو شرعيًا. تبلغ مساحة جهاز التوجيه الأساسي 10000 قدم مربع
كيفية إعداد جهاز التوجيه الفوري AmpliFi

كل ما تريد تهيئته يمكن أن يكون ممكنًا من خلال تطبيق الهاتف المحمول الخاص بهم. لا تحتاج إلى الاتصال بجهاز كمبيوتر لتعيينه. في البداية ، اعتقدت أنني سأفتقد الوصول إلى سطح المكتب ، لكنني لا أفوت ذلك على الإطلاق. تم تصميم تطبيق الهاتف المحمول بشكل جيد ويدير كل شيء.
قم بتشغيل التطبيق ، وحدد نوع المنتج الذي تريد إضافته ، وقم بتشغيل أجهزة التوجيه ، وقم بإعداده. إذا لم يكن لديك مودم مهيأ ، فإنه يدعم DHCP و Static و PPPoE .
- سيكون عليك إنشاء حساب عند إعداده لأول مرة.
- قم بتوصيل سلك Ethernet من (Ethernet)مزود خدمة الإنترنت(ISP) بمنفذ إيثرنت اللون(Color) الأزرق أو منفذ WAN
- بعد ذلك ، قم بتشغيل المودم متبوعًا بـ Mesh Router
- يقوم التطبيق بالبحث عن جهاز التوجيه الجديد ، وعند العثور عليه ، انقر فوقه واتبع معالج الإعداد لإكمال الإعداد.
بمجرد اكتمال الإعداد الأساسي ، سيقدم التطبيق لوحة معلومات حيث يمكنك رؤية جهاز التوجيه الرئيسي ونقاط الشبكة المتصلة. في الجزء السفلي ، يمكنك رؤية عدد العملاء المتصلين وسرعة التحميل والتنزيل. اضغط على جهاز التوجيه الرئيسي(Main) ، وسوف يكشف عن جميع تفاصيل التكوين.
- عام:(General:) اسم الجهاز (Device)والمنطقة الزمنية(Time Zone) وخيار تحديد الموقع وتغيير كلمة المرور وإعادة التشغيل(Reboot) وإعادة ضبط المصنع(Factory)
- لاسلكي(Wireless) : إعداد الأمان ، حساب الضيف ، إنشاء SSID إضافي ، تكوين توجيه النطاق(Band) ، توجيه الموجه(Router)
- الإنترنت:(Internet:) إذا كنت بحاجة إلى تكوين DHCP و Static و PPPoE .
- التحكم في سطوع(brightness contro) LED و LCD و الوضع الليلي(Night Mode)
- بصرف النظر عن هذا ، يمكنك أيضًا تكوين UPnP ، و Clone MAC address ، و VLAN ID ، و IPv6 ، و Port Forwarding ، و Bridge Mode.(UPnP, Clone MAC address, VLAN ID, IPv6, Port Forwarding, and Bridge Mode.)

إليك شيء واحد يجب تذكره عند إعداد SSID . إذا كانت لديك أجهزة تحتاج إلى نطاق 2.4 جيجا هرتز(GHz) ، فيمكنك إنشاء SSID إضافي واختيار البث على النطاقين 2.4 جيجا هرتز(GHz) و 5 جيجا هرتز(GHz) تلقائيًا. بينما يتم بث SSID لجهاز التوجيه الأساسي(Primary Router SSID) على كلا الجهازين ، لم أقم بتوصيل الأجهزة التي لم أقم بتوصيلها. لذلك ، تحتاج إلى إنشاء SSID إضافي وتحديد النطاق الذي سيتم بثه (2.4 جيجا(GHz) هرتز أو 5 جيجا هرتز أو كليهما). (GHz)يمكنك إنشاء SSID إضافي على جهاز التوجيه الأساسي أو إحدى نقاط الشبكة.
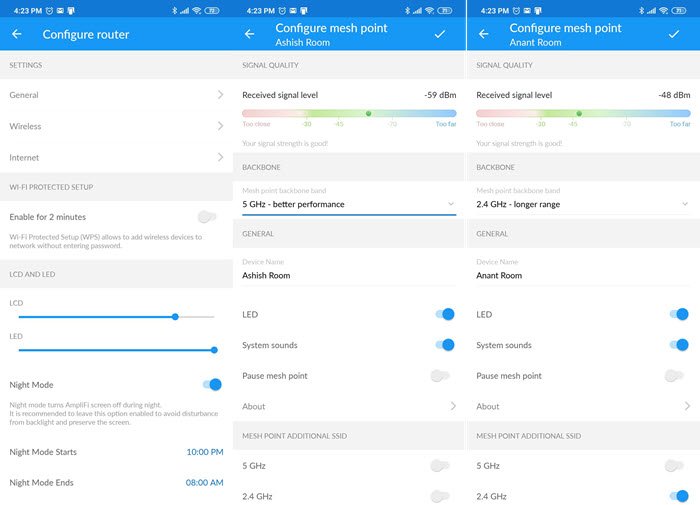
AmpliFi HD Router(AmpliFi HD Router Performance) الأداء والتغطية(Coverage)
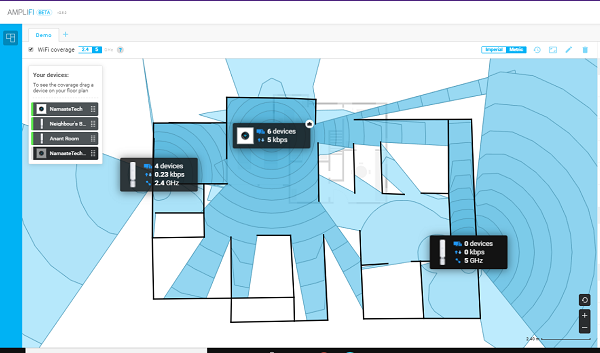
بمجرد الانتهاء من إعداد جهاز التوجيه ، يمكنك إجراء اختبار للتحقق من تغطية جهاز التوجيه والمكرر. ستحتاج إلى مخطط أو تصميم على موقع الويب الخاص بهم. (design on their website.)الصورة أدناه هي لمنزلي ومنزل جارتي ، والتي تغطي مساحة 3000 قدم مربع تقريبًا. قدم. في هذه الأداة ، يمكنك تحديد سمك الجدران واختيار المواد وما إلى ذلك. تمنيت لو كانت هذه المحاكاة متاحة للاختبار قبل شراء جهاز التوجيه. نظرًا لأنه يسمح للشخص بتحميل مخطط(Blueprint) المنزل ، يمكن أن يساعد في اتخاذ القرار.
أداء جهاز التوجيه AmpliFi HD
قمت بقياس سرعة التنزيل ووقت اختبار الاتصال(download speed and ping time) على مسافات مختلفة. يوفر جهاز التوجيه كلاً من 2 و .4 جيجاهرتز(.4 GHz) و 5 جيجاهرتز(GHz) ، تم ضبط أحد أجهزة إعادة الإرسال على 2.4 جيجاهرتز(.4 GHz) بينما كان الآخر 5 جيجاهرتز(GHz) . تم قياس اختبار السرعة ووقت اختبار الاتصال داخل منزلي وخارجه. لقد استخدمت تطبيق Fast Speed(Fast Speed) test وأداة (Fing Tool)Fing(App) .
يقع منزل المنجم(Mine) والجيران في الطابق (Floor)الأول(First) . كنت قد وضعت مكررًا واحدًا في شرفة الجيران بينما تم وضع جهاز التوجيه الرئيسي مركزيًا في غرفة المعيشة. تم تكوين جهاز التوجيه الثاني بسرعة 2.4 جيجا هرتز(GHz) لأن لدي بعض الأجهزة التي تحتاجها. كانت على مسافة 15 قدمًا مع وجود جدار بينهما.
جهاز التوجيه(Router) الأساسي (5 جيجاهرتز(GHz) + 2.5 جيجاهرتز(GHz) ) / ( MPBS| Seconds )
- في الطابق الثاني (جداران) 6.9 | بينغ 28
- في غرفة المعيشة (10 قدمًا تقريبًا)
شرفة الجيران (5 جيجاهرتز)
- عند 60 قدمًا: 11 | بينغ 4
- عند 45 قدم: 13 | بينغ 4
- عند 20 قدمًا بجدار واحد: 5.1 | بينغ 14
- عند 10 قدم (ارتفاع 10 قدم): 7.6 | بينغ 6
- داخل البيت
- عند 30 قدمًا: 16 | بينغ 5
- عند 60 قدمًا: 4.5 | بينغ 4
غرفة زاوية جانبية (2.4 جيجا هرتز)
- عند 60 قدمًا: 17 | بينغ 6
- عند 45 قدمًا: 15 بجدار واحد | بينغ 6
- على ارتفاع 10 قدم (10 قدم) | بينغ 4
- داخل البيت
من الواضح بالنظر إلى النطاقات التي اختبرتها أن هذا الجهاز يمكن أن يتجاوز 3000 قدم مربع.
ميزاتي المفضلة لـ AmpliFi HD
عرض
أحب وجود شاشة على جهاز التوجيه. أحد أفضل الأجزاء هو أنه يمكنني رؤية لمحة عن الأشياء الأساسية بلمسة. يتضمن السرعة وعنوان (Speed)IP لجهاز التوجيه(Router IP) واستهلاك النطاق الترددي وعدد الأجهزة المتصلة. يمكنك أيضًا تمكين الوصول إلى WPA بضغطة طويلة لإضافة جهاز بسرعة. يمكنك اختيار البقاء في أي من هذه الأوضاع إذا كنت ترغب في ذلك.
توجيه الفرقة وتوجيه الموجه
إذا كان لديك متطلب حيث تحتاج إلى التأكد من اتصال الجهاز بالموجه الأساسي ، على الرغم من أن نقاط الشبكة أقرب ، يمكنك استخدام طريقة توجيه جهاز(Router) التوجيه. ستوفر سرعة أفضل ولكن بتكلفة النطاق. يمكنك ملاحظة انخفاض سرعة الإنترنت مع زيادة المسافة.
يوجد نطاقان على هذا الموجه 5 جيجاهرتز(GHz) و 2.4 جيجاهرتز(GHz) . في حين أن السابق يوفر سرعة أفضل من الأحدث ، فإن 2.4 جيجا هرتز(GHz) مفيد لزيادة النطاق. يتأكد توجيه النطاق من اتصال الأجهزة بـ 5 (Band Steering)جيجاهرتز(GHz) ، ولكن إذا ضعفت الإشارة ، فستتحول إلى 2.4 جيجاهرتز(GHz) .
وضع الضيف
يسهل التطبيق إدارة وضع الضيف بسرعة. بينما يمكنك تشغيل وإيقاف وضع الضيف بنقرة واحدة ، تأكد من تأمينه بكلمة مرور. يمكنك أيضًا اختيار عدة ضيوف يمكنهم الاتصال بها ومشاركتها عبر البريد الإلكتروني أو خدمات المراسلة.
جودة الخدمة
QoS أو " جودة(Quality) الخدمة" هي ميزة تسمح لجهاز التوجيه بتحديد أولويات السرعة وعرض النطاق الترددي بناءً على نوع الاستهلاك. AmpliFi يفعل ذلك بأسلوبه. يمكن تكوين كل جهاز إلى ثلاث فئات - الألعاب(Gaming) والبث المباشر(Streaming) والعادي . (Normal)تحظى الألعاب(Gaming) بأولوية قصوى ، يليها البث(Streaming) ثم العادي.
لدي تلفزيون ذكي(Smart TVC) في المنزل ، ويمكنني تحسينه من أجل البث(Streaming) ، بينما يمكن لأجهزة الكمبيوتر الشخصية الحصول على أولوية اللعب. أفضل جزء هو أنه يمكنك دائمًا تبديل الوضع من التطبيق لتحسين الأداء العام. هذه الميزة غير متوفرة في
ومع ذلك ، فهو متاح فقط للعملاء اللاسلكيين. إذا كنت تستخدم إيثرنت ، فستكون لديك دائمًا أولوية أعلى من العملاء اللاسلكيين.
مظهر
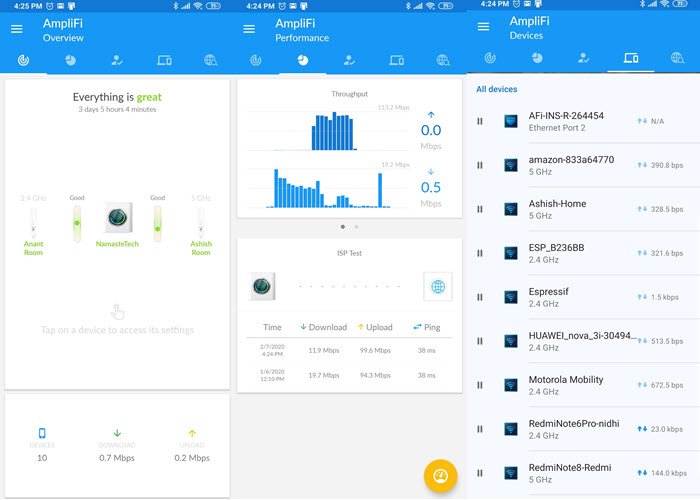
يسمح لك بالتحكم في الإنترنت لمجموعة من الأجهزة. إذا كنت ترغب في إدارة الوصول إلى الإنترنت لمجموعة من الأجهزة ، فيمكنك إضافتها إلى مجموعة ووقت هادئ لتلك الأجهزة. يمكنك إضافة عدة مرات "هادئة". يمكنك أيضًا التحكم في الوصول إلى الأجهزة الفردية من خلال النقر على زر الإيقاف المؤقت المجاور لها.
النقل الفضائي و VPN
تقدم Ubiquity شبكة افتراضية خاصة(VPN) مجانية جنبًا إلى جنب مع ميزة النقل الفوري للاتصال بالخدمات أو الأجهزة التي عادت إلى الوطن. يمكنك أيضًا استخدامه لمنح أصدقائك وعائلتك إمكانية استخدام شبكتك. لقد تحدثت بالتفصيل عن كيفية استخدامه في جهاز التوجيه الفوري AmpliFi(AmpliFi Instant Router) .

منافذ إيثرنت كافية
يضم أربعة منافذ إيثرنت ، والتي تتساوى مع أجهزة التوجيه الموجودة في السوق. إذا كنت قد وضعت كبلات الشبكة في جميع أنحاء منزلك ، فستكون في متناول يديك.
منفذ USB
في حين أنه لا يعمل حتى الآن ، بمجرد تمكينه ، يجب أن يكون من المفيد الاتصال بطابعة أو جهاز تخزين شبكة أو قرص ثابت بسيط. اعتبارًا من الآن ، يمكنك استخدامه لشحن هاتفك أو تشغيل جهاز آخر.
عيوب AmpliFi HD
- قد يكون العثور على مكان لنقاط الشبكة(Mesh) أمرًا صعبًا ، خاصة إذا كنت ترغب في الحصول على أفضل تغطية. ستحتاج إلى نقطتي توصيل مخصصتين لن يتم شغلهما طوال الوقت فحسب ، بل يجب أيضًا أن تكونا في الزوايا للحصول على أفضل تغطية. عدا ذلك ، يمكنك دائمًا تشغيل بعض أسلاك التمديد.
- نقاط الشبكة(Mesh) هي وحدات Wi-Fi خالصة. لذا ، فهم يوسعون نطاق(Range) Wi-Fi فقط . إذا كانت لديك أجهزة تحتاج إلى اتصالات إيثرنت ، فستحتاج إلى الاتصال بشبكة إيثرنت(Ethernet) الخاصة بالموجه عبر الكابلات. لذا ، ضع هذا في الاعتبار. إذا كان لديك العديد من الأجهزة التي تتطلب اتصال إيثرنت ، فتأكد من أنه يمكنك توصيل الأسلاك من جهاز التوجيه إلى الأجهزة.
- لا توجد طريقة لمعرفة استهلاك النطاق الترددي لكل جهاز.
- لا توجد واجهة ويب لتهيئة كل شيء ، ولكن لا يزال بإمكانك كتابة http: //amplifi.lan/ وتعيين بعض الأشياء. بصراحة ، تطبيق الهاتف(Mobile) موثوق به ، ولا تفوتك الواجهة.
السعر والحكم
يبلغ سعر جهاز التوجيه وحده 137.45 دولارًا(USD) أمريكيًا أو 15459 روبية هندية(INR Rs 15,459) . إذا كنت تبحث عن جهاز توجيه قوي للمنزل ، ولكن ليس النطاق ، فيجب أن يكون هذا وحده كافياً. ومع ذلك ، إذا كنت بحاجة إلى مزيد من التغطية ، فمن الأفضل أن تقوم بتمديد التمديدات. يمكنك طلبه من أمازون باتباع هذا الرابط(Amazon following this link) .
Related posts
AmpliFi Instant Router review: EASY WiFi Setup يجعلها تبرز!
راجع TP-Link Deco M5 v2: نظام WiFi جميل للمنزل بالكامل!
راجع MIO MiVue C320: كاميرا جيدة للمبتدئين تسجل فيديو عالي الدقة
مراجعة Gryphon Mesh Router: تغطية Wi-Fi قوية مع طبقات من الأمان والتحكم
كيفية تكوين وإعداد إعدادات Router Firewall
Review Intel Core i5-10600K: mid-range processor المعلقة!
مراجعة ASUS ZenFone Max Pro (M2): الهاتف الذكي ببطارية عملاقة
مراجعة ASUS ROG Strix GS-AX5400: Wi-Fi 6 للاعبين! -
مراجعة Tenda nova MW6: ما الذي تحصل عليه من أرخص نظام WiFi شبكي؟
مراجعة MIO MiVue 786 WiFi: كاميرا اندفاعية متميزة بمواصفات عالية الجودة
مراجعة LG Gram 16: بطل قسم أجهزة الكمبيوتر المحمولة خفيفة الوزن
مراجعة ASUS RT-N18U Router - أجهزة متطورة بسعر متوسط المدى
مراجعة HyperX Alloy Elite RGB: إضاءة متقدمة وكتابة وألعاب رائعة!
مراجعة هاتف Nokia Lumia 2520 - جهاز مذهل مدلل بواسطة Windows RT 8.1
مراجعة Fitbit Alta: رفيق اللياقة البدنية الأنيق!
راجع ASUS Mini PC PB60G: جهاز كمبيوتر صغير وقوي وقابل للتجميع
مراجعة Linksys Velop AC1300: نظام WiFi الشبكي الأكثر توازناً من Linksys!
راجع ASUS ROG Strix Scope: واحدة من أفضل لوحات مفاتيح الألعاب لهذا العام!
مراجعة ASUS VT229H: شاشة تعمل باللمس وتصميم بدون إطار
مراجعة Energizer Power Max P550S: الهاتف الذكي البسيط ببطارية كبيرة
