تعذر تنزيل المرفقات من Outlook Web App
من المشكلات الشائعة التي يتم الإبلاغ عنها في Outlook Web App أن المستخدمين غير قادرين على تنزيل مرفقات الملفات. قد تكون الأسباب كثيرة بما في ذلك مشكلات المتصفح ، وقيود مزود خدمة الإنترنت(ISP) ، والمرسل المشبوه ، وعرض النطاق الترددي المنخفض ، وما إلى ذلك.
تعذر تنزيل المرفقات من Outlook Web App
قبل المتابعة إلى أي استكشاف أخطاء محددة وإصلاحها ، يرجى التأكد من أن لديك اتصال إنترنت جيد ، وأن الملف من مرسل موثوق به. بمجرد الانتهاء من ذلك ، تابع الحلول التالية بالتتابع:
- قم بتشغيل Outlook Web App(Run Outlook Web App) على مستعرض مختلف
- تنزيل الملف بصيغة ZIP
- احفظ المرفق في OneDrive
- استخدم الإصدار الخفيف من Outlook.com
- استخدم تطبيق Outlook Web القديم
- افتح(Open) في وضع التحرير(Edit) في المتصفح ثم قم بتنزيله
- استخدم برنامج Outlook
1] قم بتشغيل Outlook Web App(Run Outlook Web App) على مستعرض مختلف
نظرًا لأن المشكلة قد تكون متعلقة بذاكرة التخزين المؤقت وملفات تعريف الارتباط الفاسدة ، فإن الطريقة الجيدة لعزل السبب تتمثل في تشغيل Outlook Web App على مستعرض مختلف. إذا لم تتمكن من تنزيل الملف بسهولة أثناء تشغيل Outlook Web App على مستعرض مختلف ، ففكر إذن في مسح ذاكرة التخزين المؤقت للمستعرض وملفات تعريف الارتباط(clearing the browser cache and cookies) .
2] تنزيل الملف بصيغة ZIP
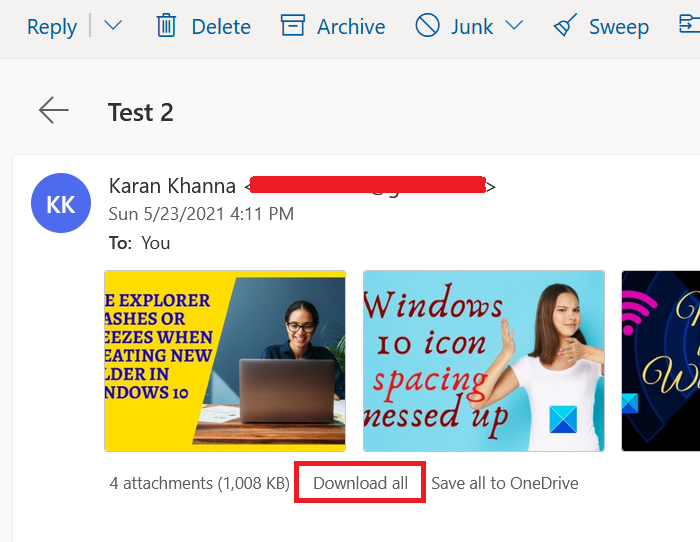
نظرًا لأن بعض الأنظمة والمتصفحات تمنع تنزيل أنواع معينة من تنسيقات الملفات ، يمكنك التفكير في تنزيل المرفقات كملف مضغوط(ZIP) لأن النظام سيقبله بالتأكيد. بمجرد التنزيل ، يمكنك استخراج المحتويات على نظامك نفسه.
لتنزيل المرفقات كملف ZIP ، حدد خيار تنزيل الكل(Download all) كما هو موضح في لقطة الشاشة. ثم انقر فوقه لتنزيل مجموعة المرفقات كملف ZIP .
ومع ذلك ، فإن الحد من هذا الإجراء هو أنه سيتعين عليك تنزيل المرفقات بكميات كبيرة. لا يمكنك تنزيل مرفق واحد ، وليس مجموعة.
3] احفظ المرفق في OneDrive
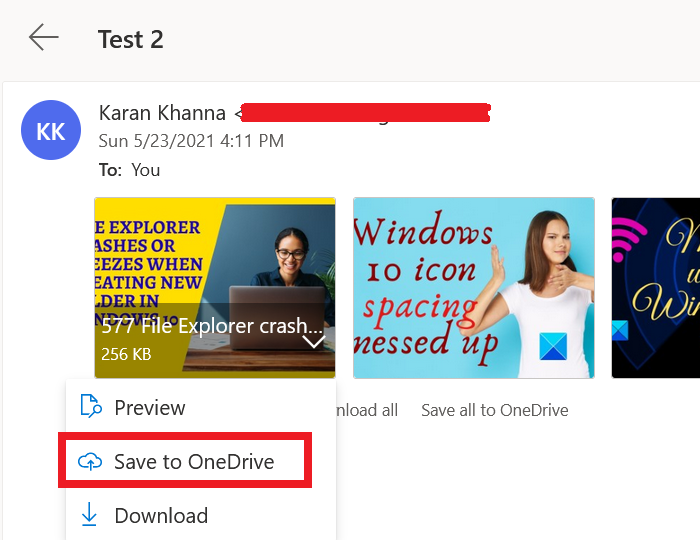
إذا لم تتمكن من تنزيل المرفق مباشرة ، فضع في اعتبارك حفظه في OneDrive . إذا كان OneDrive متصلاً بنظامك ، فستتمكن من الوصول إليه مباشرةً من مستكشف الملفات(File Explorer) .
انقر فوق(Click) السهم المتجه لأسفل المرتبط بجوار المرفق وحدد حفظ في OneDrive(Save to OneDrive) . هذا مفيد للوصول إلى الملفات الفردية على نظامك.
4] استخدم الإصدار الخفيف من Outlook.com
استخدم الإصدار الخفيف OWA وانظر.
لاستخدام الإصدار الخفيف من OWA ، أضف “؟ layout = light” إلى (OWA)عنوان URL(URL) الخاص بصندوق البريد الإضافي ، على سبيل المثال:
https://owa.contoso.com/owa/[email protected]/?layout=light
5] استخدم تطبيق Outlook Web القديم
الإصدار الأحدث من Outlook Web App مليء بالميزات المذهلة ، ولكن هذا يأتي بسعر. تجعل هذه الوظائف الإضافية التطبيق ثقيلًا ، كما أن مواطن الخلل مثل عدم القدرة على تنزيل المرفقات أمر شائع.
لذلك ، يمكنك التفكير في استخدام تطبيق Outlook Web القديم(old Outlook Web App) للتغلب على هذه المشكلة.
6] افتح(Open) في تحرير(Edit) في وضع المتصفح ثم قم بتنزيله
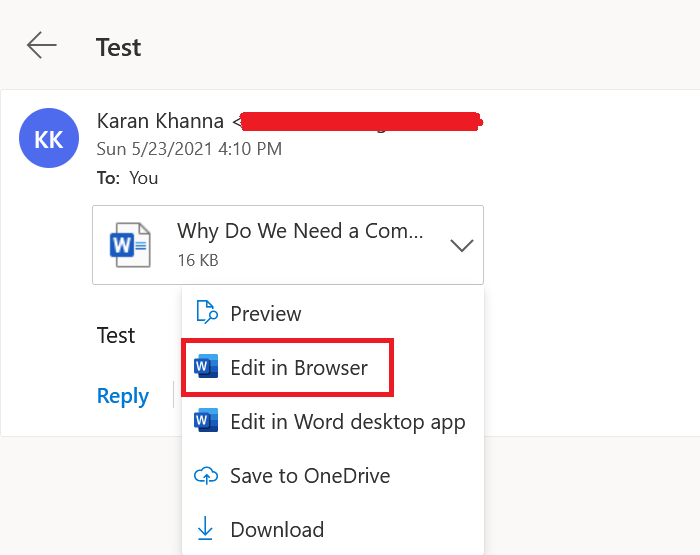
يمكن فتح بعض تنسيقات الملفات مثل تلك التي يدعمها MS Office عبر الإنترنت من خلال المتصفح نفسه. (MS Office)يمكنك النقر فوق السهم المتجه لأسفل الموجود بجوار الملف.
إذا وجدت خيار التحرير في المستعرض(Edit in Browser) (عادةً مع الملفات ذات الصلة بـ MS Office(MS Office-related) ) ، فانقر فوقه. بمجرد فتح الملف في المتصفح ، قم بتنزيله من Microsoft Online .
7] استخدم برنامج Outlook
استخدم عميل Microsoft Outlook لفتح المرفقات أو تنزيلها من علب بريد إضافية.
إذا كنت تعرف أي طريقة أخرى يمكن أن تساعد ، فيرجى إخبارنا في قسم التعليقات.
Related posts
إدخالات المرسلين المحظورة مفقودة في Outlook Web App
كيفية تثبيت Outlook على Web ك Progressive Web App
ردود المقترحة، Meeting Insights وغيرها، ويتميز في Outlook على Web
إصلاح تطبيق Outlook لن يفتح في Windows 10
لا تتم مزامنة تطبيق Outlook؟ 13 إصلاحات للتجربة
لا يمكن أن تحقق mail client الحالي messaging request - Outlook error
Install YouTube Progressive Web App Chrome or Edge
كيفية أرشفة Emails واسترداد رسائل البريد الإلكتروني المؤرشفة في Outlook
يتغير Font size عند الرد على البريد الإلكتروني في Outlook في Windows 10
كيفية جدولة بريد إلكتروني في Outlook.com باستخدام Send Later button
كيفية حذف السيارات Google Web & App، Location and YouTube History
كيفية استخدام Gmail From Outlook.com interface
Convert NSF إلى PST باستخدام أدوات NSF مجانية إلى PST converter
لم نتمكن من جدولة خطأ الاجتماع - خطأ في الفرق في Outlook
كيفية طلب Read Receipts في Microsoft Outlook
كيفية إرسال رسائل البريد الإلكتروني التي تتعثر في Outbox من Microsoft Outlook client
Outlook تعذر بدء تشغيل المرة الأخيرة. هل تريد أن تبدأ في الوضع الآمن؟
خطأ تحميل رسالة Outlook error على Android mobile
كيفية تمكين Dark Mode في OneNote or Outlook
كيفية تحسين تطبيق Outlook mobile لهاتفك
