تعطيل وميض أزرار أو أيقونات شريط المهام في نظام التشغيل Windows 10٪
توجد الإخطارات في Windows 10 للفت انتباهك إلى البرامج أو المجالات التي تتطلب اهتمامك الفوري. في حين أن هذا يساعد في حل المشكلات بسرعة ، إلا أنه قد يزعج البعض. خاصة أيقونات شريط المهام أو الأزرار التي تومض بمجرد فتح البرنامج أو حدوث تغيير في البرنامج. تظهر أيقونته على شريط المهام ويبدأ في الوميض ، ليصبح أصفر ذهبيًا. سيومض 7 مرات(7 times) ، وبعد ذلك سيستمر في الخفقان برفق. في هذا المنشور ، سنرى كيف يمكنك تعطيل وميض أزرار شريط المهام أو الرموز(disable the flashing of taskbar buttons or icons) أو تغيير(change the count) عدد مرات وميضها.
تعطيل وميض أزرار شريط المهام
افتح سجل الويندوز(Windows Registry) عن طريق كتابة regedit في مربع التشغيل. إنه سجل Windows(Windows Registry) الذي يخزن معلومات التكوين حول العديد من الأجزاء المهمة لنظام التشغيل Windows . من خلال تحريره ، يمكنك ضبط Windows ليتصرف بالطريقة التي تريدها. ومع ذلك ، يمكن أن يتسبب تعديل سجل Windows(Windows Registry) في حدوث مشكلات خطيرة لنظامك ، لذا تأكد من معرفة ما تفعله وإنشاء نقطة استعادة للنظام أولاً قبل المضي قدمًا.
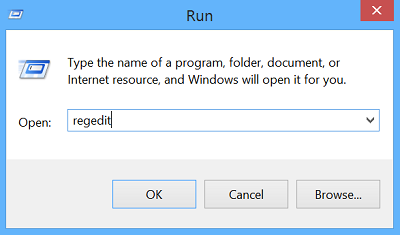
حدد موقع(Locate) المفتاح الفرعي الذي يحتوي على عنصر التسجيل أو العناصر التي تريد تغييرها ، ثم انقر فوقه. لهذا ، تصفح المسار التالي:
HKEY_CURRENT_USER\Control Panel\Desktop
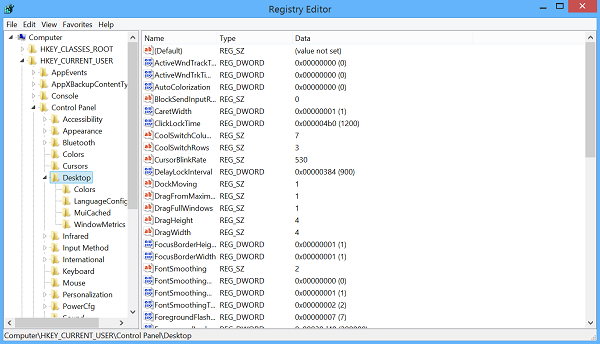
انقر نقرًا مزدوجًا فوق إدخال ForegroundFlashCount وقم بتغيير حقل بيانات القيمة إلى (Value)0 . الإعداد الافتراضي على جهاز الكمبيوتر الخاص بي الذي يعمل بنظام Windows(Windows) هو 7 في نظام سداسي عشري(Hexadecimal) .
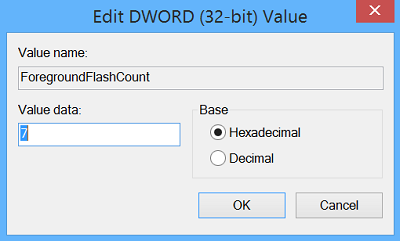
ForegroundFlashCount specifies the number of times the taskbar button flashes to notify the user that the system has activated a background window. ForegroundLockTimeout specifies the time, following user input, during which the system keeps applications from moving into the foreground. If the time elapsed since the last user input exceeds the value of the ForegroundLockTimeout entry, the window will automatically be brought to the foreground.
لذلك ، قد ترغب أيضًا في التأكد من تعيين قيمة ForegroundLockTimeout على 0 . الإعداد الافتراضي على جهاز الكمبيوتر الذي يعمل بنظام Windows(Windows) هو 30d40 بالنظام الست عشري(Hexadecimal) .
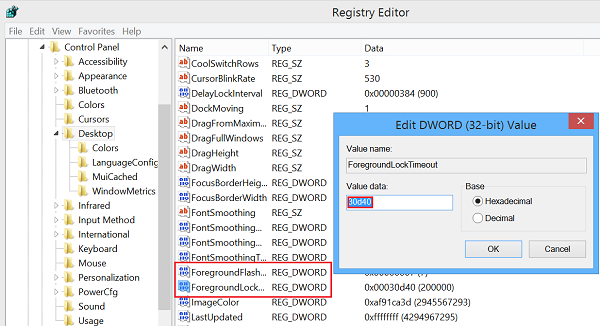
بعد القيام بذلك ، أعد تشغيل Windows ولن ترى أي رمز وامض في شريط المهام على جهاز الكمبيوتر الذي يعمل بنظام Windows(Windows) 10 / 8.1.
قم بتغيير عدد مرات وميض زر شريط المهام(Taskbar)
إذا كنت ترغب في تغيير عدد مرات وميض زر شريط المهام(Taskbar) ، فيمكنك تغيير قيمة ForegroundFlashCount من الرقم الافتراضي 7 إلى رقم بين 1 و 6(between 1 and 6) ، وإعادة تشغيل جهاز الكمبيوتر الخاص بك. لتعطيل الوميض تمامًا ، يمكنك تعيين قيمة ForegroundFlashCount على 0 .
دعنا نعرف إذا كان هذا يعمل من أجلك.(Let us know if this worked for you.)
اقرأ التالي(Read next) : تومض علامة تبويب Microsoft Edge باستمرار(Microsoft Edge tab flashing incessantly) .
Related posts
كيفية Group Taskbar Icons في Windows 10
كيفية إخفاء أيقونات سطح المكتب في Windows 10 مع autohidesktopicons
أيقونات شريط المهام غير مرئية أو فارغة أو مفقودة في Windows 10
استعادة سطح المكتب icon layout إلى الموضع الأصلي في Windows 10
Thumbnail and Icon Cache Rebuilder ل Windows 10
Smart Taskbar ل Windows 10
Ultramon Smart Taskbar: برنامج المزدوج أو Multi monitor ل Windows 10
إصلاح عرض شريط المهام في وضع ملء الشاشة على نظام التشغيل Windows 10
لن يختبئ شريط المهام في نظام التشغيل Windows 10؟ إليك كيفية إصلاحه
كيفية تغيير Taskbar Location في Windows 10
كيفية إضافة إظهار رمز سطح المكتب إلى شريط المهام في نظام التشغيل Windows 10
كيفية قفل جميع إعدادات Taskbar في Windows 10
كيفية إخفاء Clock and Date من Taskbar في Windows 10
تخصيص شريط المهام ومنطقة الإعلام ومركز الإجراءات في Windows 10
Pin website إلى Taskbar or Start Menu باستخدام Edge في Windows 10
كيفية تحديد Folder or Drive إلى Taskbar في Windows 10
لا يمكن Change Taskbar Color في Windows 10
Fix Desktop Icons Keep Rearranging في Windows 10
كيفية جعل شريط المهام شفافًا في نظام التشغيل Windows 10
كيفية تغيير حجم Start Menu and Taskbar في Windows 10
