قارئ بطاقة SD لا يعمل أو يظهر في Windows 11/10
واجه بعض مستخدمي Windows 11/10 مشكلة حيث لم يتم التعرف على بطاقات SD الخاصة بهم أو ظهورها في (SD Cards)Explorer . عند إدخال بطاقة SD في الفتحة المناسبة ، يفشل الجهاز في اكتشافها ولم يعد محرك بطاقة الذاكرة SD يعمل في (SD Memory Card Drive )نظام التشغيل Windows 10(Windows 10) . نستكشف بعض الحلول التي قد تساعدك في حل المشكلة في Windows 11/10/8/7 .
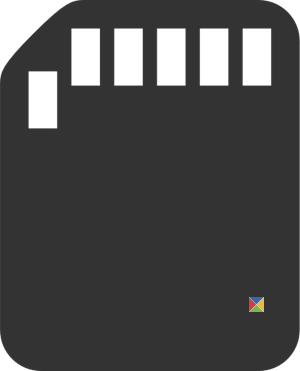
قارئ بطاقة SD(SD Card Reader) لا يعمل أو معترف به
1] قم بتشغيل Windows Hardware Troubleshooter Utility(Run Windows Hardware Troubleshooter Utility)
الخيار المتاح بسهولة قبل المستخدم لإصلاح المشكلة هو تشغيل مستكشف الأخطاء ومصلحها(Troubleshooter) . لهذا ، اكتب استكشاف الأخطاء وإصلاحها(Troubleshooting) في مربع البحث واختر استكشاف الأخطاء وإصلاحها ضمن الإعدادات(Settings) .
الآن اكتب مستكشف أخطاء الأجهزة ومصلحها(Hardware Troubleshooter) في خيار البحث.
انقر فوق مستكشف أخطاء الأجهزة ومصلحها لتشغيل مستكشف الأخطاء ومصلحها. يمكنك أيضًا تشغيل مستكشف أخطاء USB ومصلحها .
إذا تم اكتشاف أي أخطاء ، فسيتم حل المشكلة تلقائيًا.
2] تحديث برامج التشغيل الضرورية
تثبيت(Install) التحديثات الاختيارية والتحقق. للقيام بذلك ، انقر فوق الزر " ابدأ(Start) " ، واختر " الإعدادات(Settings) " ومن قسم الإعدادات ، حدد Windows Update . انقر فوق(Click) "التحقق من وجود تحديثات" أعلى الزاوية اليسرى لتلقي قائمة جديدة من التحديثات. في حالة توفر تحديثات ، قم بتنزيل برامج التشغيل إن وجدت ، وقم بتثبيتها.
أو قم بتحديث برامج التشغيل Realtek و Chipset وما إلى ذلك يدويًا. قم بتنزيل برامج تشغيل Windows 10 من موقع الشركة المصنعة على الويب(manufacturer’s website) وقم بتثبيتها - في وضع التوافق(in Compatibility mode) ، إذا لزم الأمر.
بعد تنزيل برنامج التشغيل ، انقر بزر الماوس الأيمن وحدد استخراج الكل(Extract all) من قائمة السياق. ثم انقر فوق المجلد الذي تم فك ضغطه ، وابحث عن ملف setup.exe وقم بتشغيله.
يمكنك النقر بزر الماوس الأيمن فوق ملف إعداد برنامج التشغيل وتحديد "خصائص"> تحديد علامة التبويب "التوافق". حدد المربع الفارغ(Tick) المجاور لتشغيل هذا البرنامج في "وضع التوافق" وحدد الإصدار السابق من Windows الذي يدعمه البرنامج ، من القائمة المنسدلة.
ثم انقر فوق "تطبيق" وخيار "موافق".
ثم قم بتثبيت برنامج التشغيل. أعد تشغيل الكمبيوتر وتحقق مما إذا كانت الطريقة تعمل.
3] تغيير حرف محرك الأقراص
من قائمة WinX(WinX Menu) ، افتح إدارة الأقراص(Disk Management) . هنا سترى قارئ بطاقة RD(RD Card Reader) الخاص بك . من Action > All Tasks > Select Change Drive Letterالأقراص(Path) والمسار . إذا لم يتم تعيين حرف محرك أقراص ، فقم بإضافة حرف محرك أقراص ومسار. الآن انظر ما إذا كان هذا قد ساعد.
أخبرنا إذا كان هناك أي شيء يناسبك ، أو إذا وجدت طريقة أخرى لحل مشكلتك.(Let us know if anything worked for you, or if you found another way to solve your problem.)
Related posts
Fingerprint Reader لا تعمل في Windows 11/10
Fix Device لا هاجروا رسالة على أجهزة الكمبيوتر Windows 10
كيفية إيقاف تشغيل أو تعطيل Hardware Acceleration في Windows 11/10
كيفية التحقق RAM speed على Windows 11/10
أين تجد computer hardware specs في Windows 10
لا يمكن تلقي أو إجراء مكالمات باستخدام Phone app في Windows 10
Snip and Sketch يتجمد في Windows 10
ما مقدار ذاكرة الوصول العشوائي التي يدعمها كل إصدار من دعم Windows 10؟
جهاز الكمبيوتر الخاص بك لا يدعم Miracast - ويندوز 10 خطأ
كيفية تمكين أو تعطيل Hardware Virtualization في Windows 10
وعلقت مؤقتا Fix Device encryption خطأ في Windows 11/10
Intel Thunderbolt Dock software لا يعمل على Windows 10
HDMI Audio device لا تظهر في Windows 10
فشل تثبيت Windows Update أو لن يتم تنزيله في Windows 11/10
مفقود التشغيل System لا Found error في Windows 11/10
غير قادر على تعيين Network drive في Windows 10
Background Intelligent Transfer Service لا يعمل في Windows 11/10
Microsoft Office Click-To-Run High CPU usage في Windows 11/10
File Explorer لن تفتح في Windows 11/10
كيفية القيام Hardware Clean Boot في Windows 10
