كيفية إلغاء تثبيت Avast Antivirus من نظام التشغيل Windows 11/10
إذا لم تعد ترغب في استخدام Avast وتريد إلغاء تثبيت Avast antivirus(uninstall Avast antivirus) من Windows 11/10 ، فإليك كيفية القيام بذلك. هناك أربع طرق مختلفة يمكنك استخدامها لإلغاء تثبيت Avast antivirus من أجهزة كمبيوتر Windows تمامًا.(Windows)
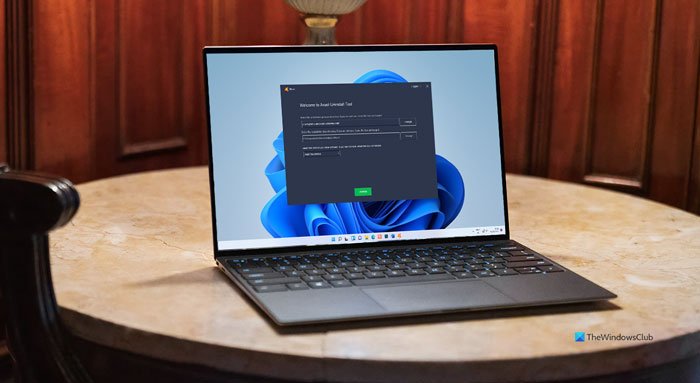
Avast هو برنامج مضاد فيروسات مجاني(free antivirus software) يعمل جيدًا ويمكنك استخدامه على جهاز الكمبيوتر الشخصي الذي يعمل بنظام Windows. ومع ذلك ، إذا كنت لا ترغب في استخدامه بعد الآن بسبب انتهاء صلاحية اشتراكك أو كنت ترغب في اختيار أداة مكافحة فيروسات متميزة أخرى ، فيجب عليك إلغاء تثبيت Avast أولاً. من الممكن القيام بذلك باستخدام الأداة الرسمية المسماة Avast Uninstall Utility . بصرف النظر عن ذلك ، يمكنك استخدام لوحة التحكم(Control Panel) ، وإعدادات Windows(Windows Settings) ، وبعض برامج إلغاء التثبيت الأخرى التابعة لجهات خارجية(third-party software uninstallers) مثل Revo Uninstaller و CCleaner وما إلى ذلك.
كيف أقوم بإزالة Avast تمامًا؟
لإزالة برنامج Avast antivirus تمامًا من جهاز الكمبيوتر الخاص بك ، يجب عليك اتباع الطريقة الأولى أو الأخيرة المذكورة في هذه القائمة. لن تساعدك إعدادات Windows ولوحة(Windows Settings) التحكم في إزالة (Control Panel)Avast من جهاز الكمبيوتر الخاص بك تمامًا.
كيفية إلغاء تثبيت Avast Antivirus(Avast) من Windows 11/10
(Avast)لن يتم إلغاء تثبيت Avast ؟ استخدم إحدى(Use one) هذه الطرق لإزالة أو إلغاء تثبيت Avast antivirus من جهاز الكمبيوتر الذي يعمل بنظام Windows 11/10 بنجاح:
- استخدم Avast Uninstall Utility
- استخدم إعدادات Windows
- استخدم لوحة التحكم
- استخدم أداة إلغاء التثبيت من جهة خارجية
- باستخدام موجه الأوامر
لمعرفة المزيد حول هذه الخطوات ، استمر في القراءة.
1] استخدام Avast Uninstall Utility
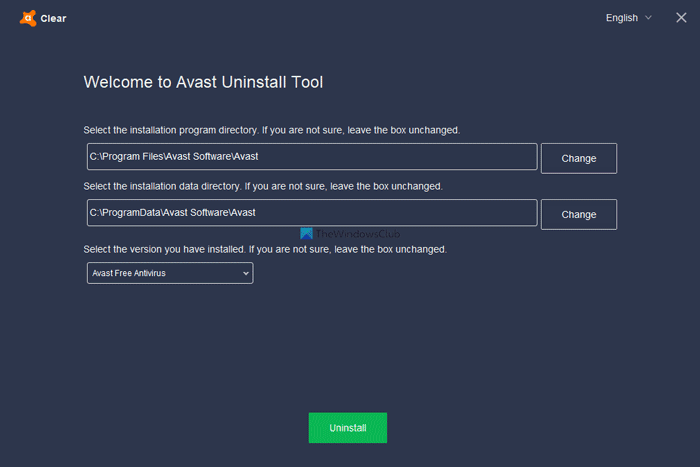
Avast Uninstall Utility هو برنامج (Avast Uninstall Utility)إزالة الفيروسات(antivirus uninstaller) الرسمي الذي يمكنك استخدامه لإزالة أي برنامج تقريبًا من هذه الشركة. إنه مجاني للتنزيل ، ويمكنك استخدامه بسهولة دون المرور بأي عملية تثبيت. للبدء ، قم بما يلي:
- قم بتنزيل Avast Uninstall Utility(Download Avast Uninstall Utility) من الموقع الرسمي.
- انقر نقرًا مزدوجًا فوق ملف exe.
- انقر فوق الخيار " نعم (Yes ) " في موجه التحكم بحساب المستخدم.
- انقر فوق الزر لا.
- اختر Avast Antivirus(Avast) من القائمة المنسدلة.
- انقر فوق الزر إلغاء التثبيت .(Uninstall )
- انقر فوق زر إعادة تشغيل الكمبيوتر .(Restart computer )
لمعلوماتك ، يجب عليك اختيار نوع مكافحة الفيروسات من القائمة المنسدلة يدويًا. إذا كنت تستخدم الإصدار المجاني ، فحدد خيار Avast Free Antivirus وانقر فوق الزر إلغاء التثبيت (Uninstall ) . إذا أردت ، يمكنك تنزيل Avast Uninstall Utility من support.avast.com .
2] باستخدام إعدادات Windows
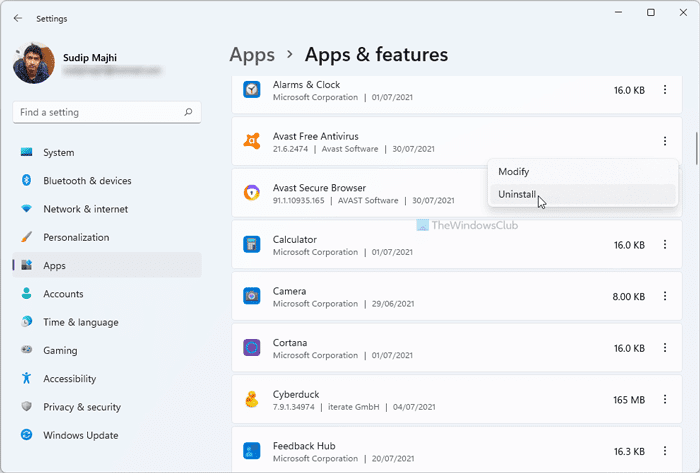
مثل معظم البرامج المثبتة الأخرى ، يمكنك إلغاء تثبيت Avast antivirus من كمبيوتر Windows 11/10 باستخدام لوحة إعدادات Windows(Windows Settings) . لذلك ، يمكنك القيام بما يلي:
- اضغط على Win+I لفتح إعدادات Windows.
- انتقل إلى Apps > Apps & features .
- اكتشف برنامج Avast Antivirus(Avast) الذي تريد إلغاء تثبيته.
- انقر فوق الرمز ثلاثي النقاط وحدد زر إلغاء التثبيت .(Uninstall )
- قم بتأكيد الإزالة بالنقر فوق الزر " إلغاء التثبيت " مرة أخرى.(Uninstall )
الآن سيفتح نافذة Avast Antivirus(Avast) لإكمال الإزالة.
3] باستخدام لوحة التحكم
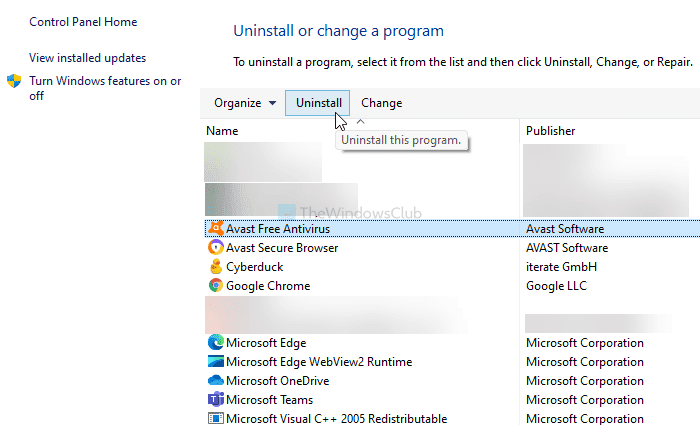
يمكنك استخدام الطريقة القديمة لإلغاء تثبيت Avast antivirus باستخدام لوحة التحكم(Control Panel) على Windows 11/10 . لذلك عليك اتباع الخطوات التالية:
- ابحث عن لوحة التحكم ( control panel ) في مربع بحث شريط المهام.
- انقر على النتيجة الفردية.
- اضبط طريقة العرض (View by ) حسب الفئة(Category) .
- انقر فوق خيار إلغاء تثبيت البرنامج (Uninstall a program ) .
- حدد Avast antivirus من القائمة.
- انقر فوق الزر إلغاء التثبيت .(Uninstall )
بعد ذلك ، ستظهر مطالبة على شاشتك ، وعليك اتباع تعليمات الشاشة لإنجاز المهمة.
4] باستخدام أداة الطرف الثالث
هناك بعض أدوات إلغاء تثبيت البرامج التي يمكنك استخدامها لإلغاء تثبيت Avast antivirus من جهاز الكمبيوتر الخاص بك. سواء كنت تستخدم إصدارًا مدفوعًا أو مجانيًا ، يمكنك استخدام هذه الأدوات لإزالة برنامج مكافحة الفيروسات من جهاز الكمبيوتر الخاص بك. إذا كنت ترغب في تثبيت برنامج آخر لإلغاء تثبيت Avast ، فإليك قائمة free uninstaller software for Windows 11/10 الذي يمكنك استخدامه.
5] كيفية(How) إلغاء تثبيت Avast Antivirus(Avast) باستخدام موجه الأوامر
لإلغاء تثبيت هذا البرنامج باستخدام موجه الأوامر(uninstall this program using the command prompt) :
- افتح موجه أوامر غير مقيد
- اكتب
wmicواضغط على Enter - ثم اكتب
product get nameواضغط على Enter - في غضون دقيقة ، سترى قائمة البرامج المثبتة ممتلئة
- حدد موقع اسم المنتج. في حالتنا ، سيكون Avast Free Antivirus .
- أخيرًا ، اكتب
product where name=”Avast Free Antivirus” call uninstallواضغط على Enter - سيتم إلغاء تثبيت Avast.
لا يمكن إلغاء تثبيت Avast؟
إذا لم تتمكن من إلغاء تثبيت Avast ، فيمكنك القيام بما يلي:
- اتبع هذا الدليل لإزالة Avast من بدء التشغيل(remove Avast from startup) .
- استخدم Avast Uninstall Utility الرسمية لإلغاء تثبيت Avast.
- في معظم الحالات ، ينشئ Avast مشكلة عندما يكون قيد التشغيل بالفعل في الخلفية.
- في هذه الحالة ، يمكنك استخدام إدارة المهام(Task Manager) لإنهاء مهمة Avast والمضي قدمًا في عملية الإزالة.
هل أفاست برنامج ضار؟
في بعض الأحيان ، قد تجد Avast كبرنامج مثبت مسبقًا على جهاز الكمبيوتر الخاص بك. وهذا يكفي للعديد من الناس لاعتبارها برامج bloatware أو حتى برامج ضارة. لكن ، لا ، Avast ليس برنامجًا ضارًا. هو بالضبط عكس ذلك. Avast هو مضاد فيروسات قوي يحمي جهاز الكمبيوتر الخاص بك من التهديدات المختلفة.
هذا كل شئ! آمل(Hope) أن تساعدك هذه الأدلة في إلغاء تثبيت Avast antivirus من جهاز الكمبيوتر الخاص بك.
ذات صلة(Related) : كيفية استخدام امتداد Avast على Chrome و Firefox و Edge(How to use Avast extension on Chrome, Firefox and Edge) .
Related posts
كيفية إزالة تثبيت البرنامج باستخدام Command Prompt في Windows 10
كيفية Install & Uninstall programs في Safe Mode في Windows 10
كيفية تثبيت و Uninstall Languages في Windows 11/10
كيفية تثبيت أو إلغاء تثبيت Microsoft Store Apps في Windows 10
Best Free Uninstaller Software ل Windows 10
Adjust الخاص بك Monitor للحصول على أفضل screen resolution في Windows 10
كيفية اختبار Webcam في Windows 11/10؟ إنه يعمل؟
Convert AVCHD إلى MP4 باستخدام هذه المحولات مجانية للWindows 10
كيفية استخدام Alarms and Clocks app من Windows 10
كيفية فتح System Properties في Windows 10 Control Panel
كيفية تمكين أو Disable Archive Apps feature في Windows 10
كيفية النسخ الاحتياطي، Move، أو Delete PageFile.sys عند إيقاف التشغيل في Windows 10
5 طرق لإلغاء تثبيت Avast Antivirus تمامًا في نظام التشغيل Windows 10
ما هو Windows.edb file في Windows 10
Best مجانا Timetable software ل Windows 11/10
كيفية إضافة Group Policy Editor إلى Windows 10 Home Edition
كيفية إضافة Trusted Site في Windows 10
Microsoft Edge Browser Tips and Tricks ل Windows 10
ما هو PLS file؟ كيفية إنشاء PLS file في Windows 11/10؟
Set Notepad++ default editor لملفات .xml في Windows 11/10
