انقطع اتصالك ، تم اكتشاف تغيير في الشبكة
إذا تلقيت رسالة خطأ ، فقد تم قطع اتصالك ، وتم اكتشاف تغيير في الشبكة ، (Your connection was interrupted, A network change was detected, )ERR_NETWORK_CHANGED ، في متصفح Chrome ، تقترح هذه المشاركة طرقًا لإصلاح المشكلة. على الرغم من أن هذا المنشور يركز على Chrome ، إلا أنه يمكنك أيضًا استخدام هذه الاقتراحات لإصلاح مشكلة مماثلة في Mozilla Firefox أو Microsoft Edge أو Internet Explorer أو أي متصفح ويب آخر.
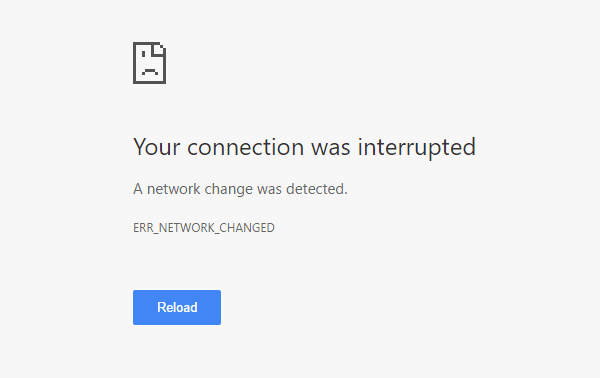
انقطع اتصالك
فيما يلي مجموعة من الخيارات التي يمكن إجراؤها باستخدام أي متصفح. ولكن قبل أن تبدأ ، قم بتعطيل برنامج VPN الخاص بك ، (VPN software)وافحص برنامج مكافحة الفيروسات(antivirus software) الخاص بك ثم تابع.
- تحقق من موجه Wi-Fi
- مسح ذاكرة التخزين المؤقت DNS
- إعادة تعيين Winsock
- تحقق من إعدادات LAN
- تحقق مما إذا كان أي امتداد للمتصفح يتحكم في إعدادات الوكيل
- استخدم خادم DNS آخر
- قم بإعداد جهاز الكمبيوتر الخاص بك لشبكة WiFi فقط.
تم الكشف عن تغيير في الشبكة
1] تحقق من موجه Wi-Fi
إذا كنت تستخدم جهاز توجيه Wi-Fi لتوصيل جهاز الكمبيوتر الخاص بك بالإنترنت ، فإن الحل الأساسي هو التحقق مما إذا كان جهاز التوجيه يعمل بشكل جيد أم لا. في بعض الأحيان ، يتسبب جهاز توجيه Wi-Fi في(Wi-Fi) حدوث مشكلات قد تؤدي إلى ظهور رسالة الخطأ هذه. إذا لم يكن يعمل بشكل صحيح ، فيمكنك إعادة تشغيل جهاز التوجيه والتحقق مما إذا كان يعمل الآن أم لا.
2] فلوش DNS المخبأ
يمكن أن يؤدي مسح ذاكرة التخزين المؤقت لنظام أسماء النطاقات إلى(Flushing the DNS cache) حل هذه المشكلة. يتم استخدام هذه التقنية الخاصة من قبل العديد من الأشخاص بعد حدوث تغيير كبير في الشبكة. للقيام بذلك ، افتح موجه الأوامر بامتياز المسؤول(Command Prompt with administrator privilege) . يمكنك البحث عن cmd ، والنقر بزر الماوس الأيمن على النتيجة واختيار " تشغيل(Run) كمسؤول". بعد ذلك ، قم بتشغيل هذا الأمر:
ipconfig /flushdns
لا يستغرق الأمر أكثر من ثانيتين لإكمال العملية برمتها.
3] إعادة تعيين Winsock
أعد تعيين Winsock(Reset Winsock) ومعرفة ما إذا كان ذلك يساعدك.
4] إعادة تعيين TCP / IP
في بعض الأحيان ، يمكن أن تؤدي إعادة تعيين إعدادات بروتوكول الإنترنت V4(Internet Protocol V4) إلى استكشاف هذه المشكلة وإصلاحها. لذلك ، تحتاج إلى تشغيل أمر بسيط. لإعادة تعيين TCP / IP ، افتح موجه الأوامر ، واكتب ما يلي واضغط على Enter:
netsh int ip reset resetlog.txt
سيؤدي هذا إلى إعادة تعيين جميع قيم التسجيل والإعدادات لإعدادات TCP/IP . بعد تنفيذ هذا الأمر ، سيتعين عليك إعادة تشغيل جهاز الكمبيوتر الخاص بك.
5] تحقق من إعدادات LAN
يمكن أن يتسبب التكوين الخاطئ للخادم الوكيل في حدوث هذه المشكلة ، ولن تتمكن من الوصول إلى الإنترنت على جهاز الكمبيوتر الخاص بك. لمعالجة هذا القلق ، افتح خيارات الإنترنت(Internet Options) ، وانتقل إلى علامة التبويب اتصالات(Connections ) وحدد إعدادات LAN(LAN settings) . تأكد من عدم تحديد الخيار التالي -(NOT) استخدم خادم وكيل لشبكة LAN الخاصة بك (لن يتم تطبيق هذه الإعدادات على اتصالات الطلب الهاتفي أو VPN)(Use a proxy server for your LAN (these settings will not apply to dial-up or VPN connections)) .
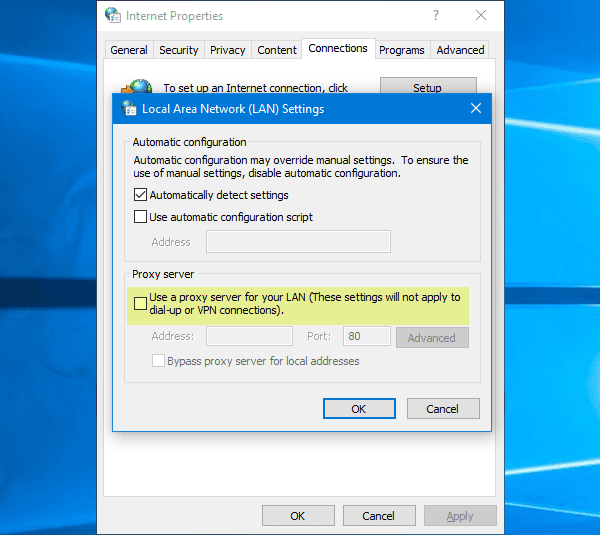
ذات صلة(Related) : كيفية الوصول إلى إعدادات جهاز التوجيه اللاسلكي وتغييرها(change WiFi Router Settings) .
6] تحقق مما(Check) إذا كان أي امتداد للمتصفح يتحكم في إعدادات الوكيل
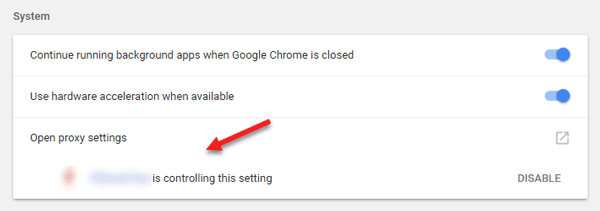
إذا كنت تستخدم أي خدمة حساب مشترك وقمت بتثبيت أي ملحق أو وظيفة إضافية لهذه الخدمة ، فهناك احتمال كبير أن الامتداد يتحكم في إعدادات الخادم الوكيل للمتصفح. نتيجة لذلك ، قد تواجه مثل هذه المشكلات عندما يفشل الامتداد في جلب أي بيانات من خادم الجذر. في Google Chrome ، يمكنك التحقق من ذلك من الإعدادات المتقدمة(Advanced Settings) . إذا كان لديك مثل هذا الامتداد ، فيجب عليك تعطيله والتحقق مما إذا كان اتصال الإنترنت لديك قد عاد أم لا.
7] استخدم خادم DNS آخر
إذا استمرت المشكلة نفسها لفترة طويلة ، فقد تحتاج إلى التفكير في تغيير خادم DNS . في هذه الحالة ، يمكنك تغيير إعدادات DNS الافتراضية ومحاولة استخدام إعداد آخر. يمكنك استخدام Google Public DNS أو Open DNS أو Yandex DNS أو Comodo Secure DNS أو أي نظام آخر وانظر. DNS Jumper & QuickSetDNS هي أدوات مجانية ستساعدك على تغيير إعدادات DNS الافتراضية(change your default DNS settings) بنقرة واحدة
8] قم(Set) بإعداد جهاز الكمبيوتر الخاص بك لشبكة WiFi فقط
يقول دوج(Doug) في التعليقات أدناه:
- انتقل إلى لوحة التحكم
- ثم إلى Network Sharing Center
- انقر فوق تغيير إعدادات المحول
- ثم قم بتعطيل Ethernet وتأكد من تمكين WiFi
- احفظ التغييرات.
إذا لم يساعدك شيء ، فقد تضطر إلى إعادة تعيين متصفحك(reset your browser) أو إعادة تثبيته ومعرفة ما إذا كان ذلك يناسبك.(If nothing helps, you may have to reset your browser or reinstall it and see if that works for you.)
Related posts
لا يمكن load plugin في Chrome في Windows 10/8/7
نت: :ERR_CERT_WEAK_SIGNATURE_ALGORITHM error في Chrome
Fix ERR_SSL_PROTOCOL_ERROR على Google Chrome
Google Chrome المشاكل والقضايا Windows 10
هذا الموقع ليس رسالة آمنة في Edge، Chrome or Firefox
التقاط أو أخذ لقطات الشاشة في متصفح Chrome or Firefox أصلا
FIX: Vimeo لا يعمل في Chrome or Firefox
Fix ERR_SPDY_PROTOCOL_ERROR error في Google Chrome
كيفية مزامنة Tabs بين Edge، Chrome and Firefox browsers
Chrome Connectivity Diagnostics Plugin اختبارات Network Connection
Fix NETWORK_FAILED error في Chrome browser على Windows PC
FIX: recaptcha لا يعمل في Chrome، Firefox، أو أي متصفح
باستخدام Google Earth على Chrome browser
كيفية إصلاح أخطاء File Download على Google Chrome browser
كيفية تعطيل أو تمكين القارئ Mode في Chrome في Windows 10
كيفية Empty Cache & Hard Reload في Chrome browser
PassProtect تتأكد من أنك لا تستخدم كلمات المرور التي تم اختراقها بالفعل
Fix ERR_CONNECTION_TIMED_OUT issue في Chrome على Windows 10
Search عبر علامات تبويب مفتوحة متعددة على Firefox and Chrome browsers
Google Chrome لا يستجيب، Relaunch الآن؟
