تطبيق Microsoft Store لا يعمل بعد الانضمام إلى المجال
إذا قمت بتوصيل جهاز كمبيوتر متصل بالمجال يعمل بنظام التشغيل Windows 10 (Windows 10)باتصال VPN(VPN connection) تم فيه تمكين الاتصال النفقي بالقوة ، وعندما تحاول فتح متجر Microsoft(open Microsoft Store) ، لا يتم فتحه ، وتتلقى رسالة فشل تحميل هذه الصفحة في تحميل(This page failed to load) رسالة خطأ ، فإن هذا المنشور هو تهدف إلى مساعدتك. في هذا المنشور ، سنحدد السبب المحتمل لعدم قيام أجهزة الكمبيوتر التي تعمل بنظام Windows 10 المرتبطة بالمجال على VPN بفتح تطبيق Microsoft Store ، بالإضافة إلى توفير الحل الذي يمكنك محاولة المساعدة في حل هذه المشكلة.
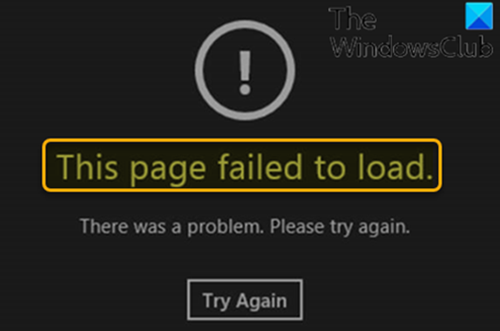
وفقًا لـ Microsoft ، يستخدم تطبيق Windows Store نموذج أمان يعتمد على عزل الشبكة. يجب تمكين إمكانات وحدود الشبكة المحددة لتطبيق المتجر ، ويجب السماح بالوصول إلى الشبكة للتطبيق.
عندما لا يكون ملف تعريف جدار حماية Windows (Windows Firewall)عامًا(Public) ، فهناك قاعدة حظر افتراضية تحظر كل حركة المرور الصادرة التي تم تعيين IP البعيد لها على 0.0.0.0 . عندما يكون الكمبيوتر متصلاً باتصال VPN الذي تم فيه تمكين نفق القوة ، يتم تعيين عنوان IP الافتراضي للبوابة على 0.0.0.0 . لذلك ، إذا لم يتم تعيين حدود الوصول إلى الشبكة بشكل مناسب ، فسيتم تطبيق قاعدة جدار الحماية الافتراضية ، ويتم حظر حركة مرور تطبيقات Microsoft Windows Store .
ومع ذلك ، إذا قمت بإحدى العمليات التالية ، يفتح متجر Windows كما هو متوقع:(Windows Store)
- افصل الكمبيوتر عن المجال ، ثم اتصل باتصال VPN .
- قم بتوصيل الكمبيوتر باتصال VPN الذي تم فيه تعطيل النفق الإجباري.
- قم بإيقاف تشغيل خدمة جدار حماية Windows Defender(Turn off the Windows Defender Firewall) ، ثم قم بتوصيل الكمبيوتر باتصال VPN .
تطبيق Microsoft Store(Microsoft Store) لا يعمل بعد الانضمام إلى المجال
إذا كنت تواجه هذه المشكلة حيث لا يفتح جهاز كمبيوتر يعمل بنظام Windows 10 متصل بالمجال على (Windows 10)VPN تطبيق (VPN)Microsoft Store ، يمكنك اتباع الإرشادات الموضحة أدناه لإصلاح هذه المشكلة بسهولة.
- افتح الأداة الإضافية "إدارة نهج المجموعة" (gpmc.msc) .
- افتح نهج المجال الافتراضي(Default Domain Policy) للتحرير.
- من محرر إدارة نهج المجموعة(Group Policy Management Editor) ، قم بتوسيع تكوين الكمبيوتر(Computer Configuration) > السياسات(Policies) > القوالب الإدارية(Administrative Templates) > الشبكة.(Network.)
- حدد عزل الشبكة(Network Isolation) .
- في الجزء الأيسر ، انقر نقرًا مزدوجًا فوق نطاقات الشبكة الخاصة للتطبيقات(Private network ranges for apps) .
- في مربع الحوار نطاقات الشبكة الخاصة للتطبيقات ، حدد (Private network ranges for apps)ممكّن(Enabled) .
- في مربع نص الشبكات الفرعية الخاصة(Private subnets) ، اكتب نطاق IP لمحول VPN الخاص بك.(VPN)
على سبيل المثال ، إذا كانت عناوين IP(IPs) الخاصة بمحول VPN في 172. x . x . x ، أضف 172.0.0.0/8 في مربع النص.
- انقر فوق "موافق"(OK) .
- انقر نقرًا مزدوجًا فوق تعريفات الشبكة الفرعية موثوقة.(Subnet definitions are authoritative.)
- حدد ممكّن.(Enabled.)
- انقر فوق "موافق"(OK) .
- أعد تشغيل العميل للتأكد من أن كائن(GPO) نهج المجموعة ساري المفعول.
سيقوم Windows الآن بإنشاء قاعدة جدار حماية تسمح بحركة المرور وستتجاوز قاعدة الحظر الصادرة السابقة بالقاعدة الجديدة لأنه بعد تطبيق نهج المجموعة(Group Policy) ، يكون نطاق IP الذي تمت إضافته هو نطاق الشبكة الخاص الوحيد المتاح لعزل الشبكة.
يمكنك الآن دفع نفس كائنات نهج المجموعة ( GPOs) من DC إلى أجهزة كمبيوتر متعددة. وعلى أجهزة الكمبيوتر الفردية ، يمكنك التحقق من موقع التسجيل أدناه للتأكد من أن كائن نهج المجموعة ( GPO ) ساري المفعول:
HKEY_LOCAL_MACHINE\SOFTWARE\Policies\Microsoft\Windows\NetworkIsolation
أخيرًا ، عندما يتغير نطاق تجمع عناوين VPN الخاص بك ، يجب عليك تغيير GPO وفقًا لذلك - وإلا فستتكرر المشكلة.
That’s it!
Related posts
Fix Microsoft Store تسجيل الدخول في error 0x801901f4 على Windows 11/10
Microsoft Account sign في error 0x800706d9 على ويندوز 10
Fix Microsoft Store Error 0x80072F7D
Fix Microsoft Store Error 0x87AF0001
Microsoft Store error 0x80072F05 - تعثر الخادم
قائمة أفضل نوافذ مجانية 11/10 Apps في Microsoft Store
Fix Microsoft Store error 0x80073d01 عند تثبيت التطبيقات
Fix Microsoft Store error 0x80D02017 في ويندوز 10
كيفية تعطيل Xbox One video Autoplay في Microsoft Store
أفضل Action and Adventure games ل Windows 10 من Microsoft Store
Time Lapse Creator app ل Windows 10 من Microsoft Store
Fix Windows 10 Store Error 0x80073CF9
5 Best Social Media apps ل Windows 10 متوفر في Microsoft Store
Turn Off Automatic Updates ل Microsoft Store apps عبر Registry or GPO
قائمة Microsoft Store error الرموز والأوصاف والقرار
كيفية تنزيل APPX من Microsoft Store
Slow download سرعات ل Microsoft Store على Windows 11/10
شعبية Word Games ل Windows 10 من Microsoft Store
كيفية تغيير Purchase Sign-in Settings لMicrosoft Store and Xbox
Download Ubuntu على Windows 10 من Windows Store
