تمكين أو تعطيل SmartScreen على التنزيلات من المصادر الموثوقة
على الرغم من أن Microsoft Defender SmartScreen يفحص التنزيلات(Downloads) افتراضيًا من جميع المصادر الموثوقة في مستعرض Edge(Edge browser) ، يمكنك تعطيله إذا أردت ، باستخدام محرر التسجيل ومحرر(Registry Editor) نهج المجموعة المحلي(Local Group Policy Editor) للتنزيلات من المصادر (Sources)الموثوقة(Trusted) .
Microsoft Defender SmartScreen هو بروتوكول أمان مضمن في Windows 10 يتحقق من كل تنزيل من جميع المصادر الموثوقة. ومع ذلك ، إذا كنت تريد استخدام درع أمان مختلف وتعطيل وظيفة الأمان هذه ، فستكون هذه المقالة مفيدة.
ملاحظة: (Note: ) يجب عليك تنزيل نموذج نهج المجموعة لـ Edge (download Group Policy Template for Edge ) لاستخدام طريقة نهج المجموعة(Group Policy) . أيضًا ، لا تنس نسخ ملفات التسجيل احتياطيًا(backup your Registry files) إذا كنت تريد اتباع طريقة التسجيل(Registry) .
تمكين أو تعطيل SmartScreen على التنزيلات(Downloads) من المصادر الموثوقة(Trusted)
لتمكين أو تعطيل Microsoft Defender SmartScreen على التنزيلات من مصادر موثوقة ، باستخدام محرر نهج المجموعة(Group Policy Editor) ، اتبع هذه الخطوات-
- اضغط على Win+R لفتح موجه التشغيل.
- اكتب gpedit.msc واضغط(gpedit.msc) على زر Enter .
- انتقل إلى إعدادات SmartScreen(SmartScreen settings) في تكوين الكمبيوتر(Computer Configuration) .
- انقر نقرًا مزدوجًا فوق إعداد Force Microsoft Defender SmartScreen للتحقق من التنزيلات من مصادر موثوقة(Force Microsoft Defender SmartScreen checks on downloads from trusted sources) .
- اختر الخيار ممكّن(Enabled) لتشغيله أو خيارات معطلة(Disabled) لإيقاف تشغيله.
- انقر فوق الزر " موافق ".(OK)
لمعرفة المزيد عن الخطوات المذكورة أعلاه ، استمر في القراءة.
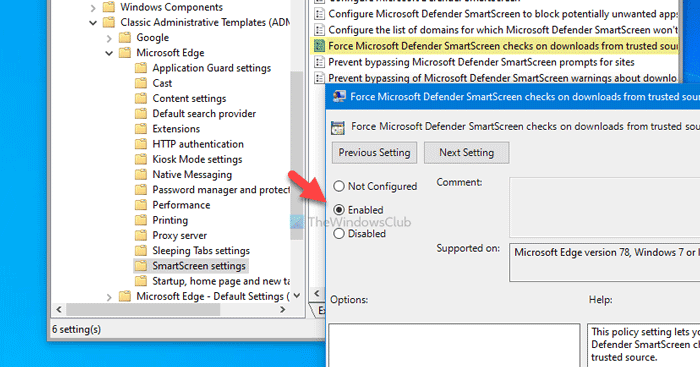
في البداية ، يجب عليك فتح محرر نهج المجموعة المحلي(Local Group Policy Editor) . لذلك ، اضغط على Win+R واكتب واضغط gpedit.mscعلى زر Enter . بعد ذلك ، انتقل إلى المسار التالي-
Computer Configuration > Administrative Templates > Classic Administrative Templates > Microsoft Edge > SmartScreen settings
هنا يمكنك رؤية إعداد يسمى Force Microsoft Defender SmartScreen بفحص التنزيلات من مصادر موثوقة(Force Microsoft Defender SmartScreen checks on downloads from trusted sources) . إذا كانت الحالة تظهر على أنها ممكّنة(Enabled) ، فهذا يعني أن Microsoft Defender SmartScreen قيد التشغيل. من ناحية أخرى ، تشير الحالة المعطلة (Disabled ) إلى أنه تم إلغاء تنشيطها. لذلك ، إذا كنت ترغب في تعطيل إعداد الأمان هذا ، فانقر نقرًا مزدوجًا فوقه وحدد الخيار معطل (Disabled ) أو العكس.
أخيرًا ، انقر فوق الزر " موافق (OK ) " لحفظ التغيير.
قم بتشغيل أو إيقاف تشغيل SmartScreen على التنزيلات من المصادر الموثوقة(Trusted)
لتشغيل Microsoft Defender SmartScreen(Microsoft Defender SmartScreen) أو إيقاف تشغيله عند التنزيلات من مصادر موثوقة باستخدام التسجيل(Registry) ، اتبع هذه الخطوات-
- اضغط على Win+R لفتح موجه التشغيل.
- اكتب رجديت واضغط(regedit) على زر Enter .
- انقر فوق الزر " نعم ".(Yes)
- انتقل إلى Microsoft في HKEY_LOCAL_MACHINE .
- انقر بزر الماوس الأيمن فوق Microsoft > New > Key .
- أطلق عليها اسم Edge .
- انقر بزر الماوس الأيمن فوق Edge > New >DWORD (32-bit) Value .
- سمها باسم SmartScreenForTrustedDownloadsEnabled .
- انقر نقرًا مزدوجًا فوقه لتعيين بيانات القيمة على (Value)1 للتمكين أو 0 للتعطيل.
- انقر فوق الزر " موافق ".(OK)
دعنا نتحقق من هذه الخطوات بالتفصيل.
في البداية ، اضغط على Win+R ، واكتب واضغط regeditعلى زر Enter . إذا ظهر موجه UAC ، فانقر فوق الزر " نعم " (Yes )لفتح محرر التسجيل . بعد ذلك ، انتقل إلى المسار التالي-
HKEY_LOCAL_MACHINE\SOFTWARE\Policies\Microsoft
يجب ألا يظهر مفتاح Edge الفرعي داخل Microsoft . ومع ذلك ، إذا ظهرت ، فلن تحتاج إلى اتباع الخطوتين الخامسة والسادسة. بخلاف ذلك ، انقر بزر الماوس الأيمن فوق Microsoft ، واختر New > Key ، وقم بتسميته باسم Edge .
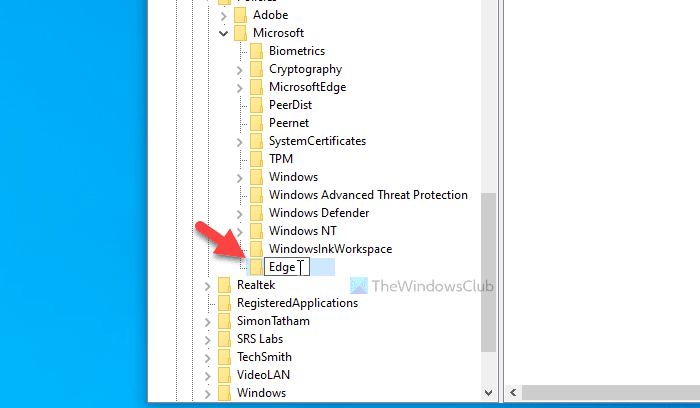
بعد ذلك ، انقر بزر الماوس الأيمن على مفتاح Edge ، وحدد New > DWORD (32-bit) Value . عليك تسميته باسم SmartScreenForTrustedDownloadsEnabled .
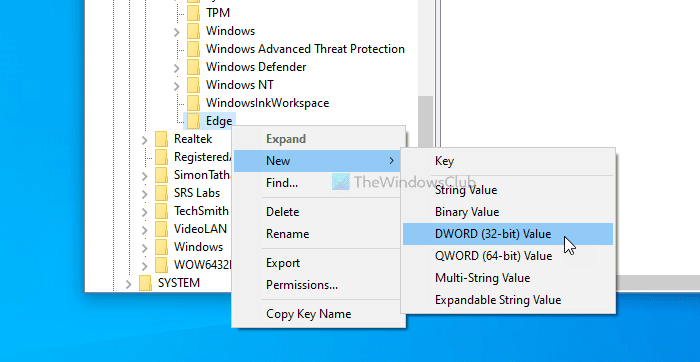
بشكل افتراضي ، يتم تعيين بيانات القيمة على أنها (Value)0 . إذا كنت ترغب في تعطيل عمليات فحص Microsoft Defender SmartScreen على التنزيلات من مصادر موثوقة ، فأنت بحاجة إلى الاحتفاظ بها 0 . ومع ذلك ، إذا كنت ترغب في تشغيل هذه الميزة ، فانقر نقرًا مزدوجًا عليها ، واضبط بيانات القيمة على (Value)1 ، وانقر فوق الزر " موافق (OK ) " .
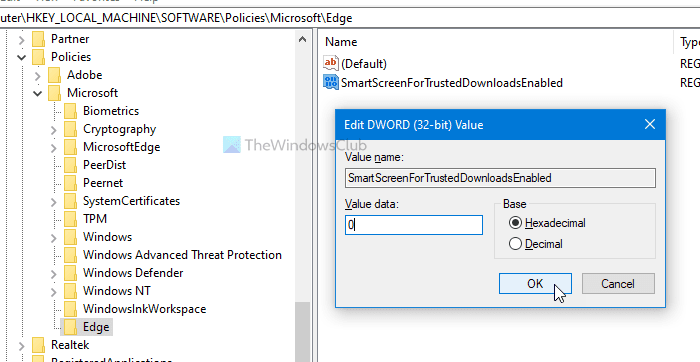
افترض(Suppose) أنك واجهت أي مشكلة بعد تغيير الإعداد من محرر نهج المجموعة(Group Policy Editor) أو محرر التسجيل(Registry Editor) . في هذه الحالة ، يمكنك حذف مفتاح التسجيل ( (Registry)Edge ) أو اختيار الخيار غير المكون (Not Configured ) في Local Group Policy Editor .
هذا كل شئ! آمل أن تساعد هذه الأدلة.
قراءة: (Read: )تمكين أو تعطيل عامل تصفية SmartScreen لتطبيقات Microsoft Store في Windows 10(Enable or Disable SmartScreen Filter for Microsoft Store apps in Windows 10)
Related posts
كيفية منع المستخدمين من تجاوز SmartScreen تحذير في Edge
تمكين أو تعطيل SmartScreen ل Microsoft Store apps
كيفية إيقاف أو تعطيل SmartScreen Filter في Windows 10
تعطيل SmartScreen Filter في Windows 10
إصلاح: لا يمكن الوصول إلى Windows SmartScreen الآن
مجلدات User مدمجة عن طريق الخطأ | كيفية الاكتئاب Downloads folder
ويندوز 10 Downloads folder - Remove Grouping & Sorting بواسطة Date
كيفية دمج أو دمج عدة ملفات نصية
قم بتحويل جهاز كمبيوتر يعمل بنظام Windows إلى جهاز افتراضي باستخدام Hyper-V
6 تطبيقات مجانية لحرق أقراص Blu-ray
أفضل 7 تطبيقات لفتح ملفات JAR على Windows
كيفية تغيير الموقع الافتراضي Downloads folder في Microsoft Edge
كيفية مشاركة الملفات بين أجهزة الكمبيوتر والهواتف الذكية والأجهزة اللوحية
تعطيل مسح Chrome virus إذا عالق Downloads على المسح الضوئي للفيروسات
كيفية استخدام تواقيع HTML في Gmail و Hotmail و Yahoo
أفضل أداة مجانية لإلغاء تجزئة Windows هي نفسها
كيفية نسخ قرص مضغوط أو قرص DVD ونسخه ونسخه احتياطيًا
DVDVideOSoft: مجاني Multimedia Software Downloads ل Windows 10
تمكين Show Downloads Menu عند بدء التنزيل في Edge
8 مواقع تنزيل برامج مجانية آمنة لنظام التشغيل Windows
