قم بتدوير ملف PDF ومشاركة PDF وإضافة ملاحظات باستخدام Microsoft Edge PDF Viewer
يحتوي Microsoft Edge(Microsoft Edge) ، سواء أعجبك ذلك أم لا ، على الكثير من الأشياء اللطيفة. أحد الأسباب المحتملة لاختيار Edge بدلاً من (Edge)Chrome أو Firefox على سبيل المثال ، هو التكامل الرائع مع بقية موارد Windows 10 .
إحدى الميزات التي تم التغاضي عنها إلى حد ما هي تعقيد عارض Edge PDF(Edge PDF Viewer) المدمج . مع التحديث الرئيسي ، يمكن للمستخدمين حتى تدوير ملفات PDF(PDFs) وحفظها بسهولة وقد أدى ذلك إلى جمع الكثير من التعليقات الإيجابية. الخطوات سريعة ومباشرة. هيا بنا نبدأ.
قم بتدوير PDF(Rotate PDF) ، ومشاركة PDF(Share PDF) ، وإضافة ملاحظات(Add Notes) ، وما إلى ذلك ، باستخدام Edge PDF Viewer
يمكنك قراءة ملفات PDF(PDFs) وحتى تدوير الصفحات على متصفح Edge . لتدوير ملف PDF في متصفح Microsoft Edge ، اتبع الخطوات التالية:
1] افتح(Open) ملف PDF باستخدام Microsoft Edge
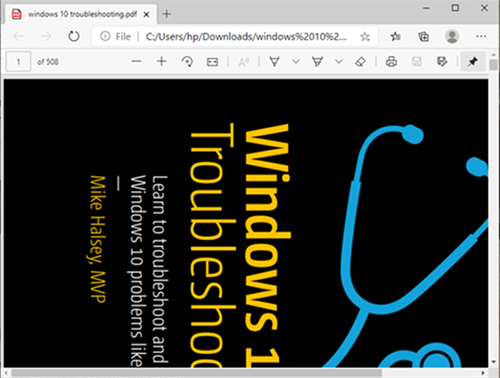
الآن من القائمة المنسدلة ، اختر Microsoft Edge . سيفتح الملف على المتصفح وسترى عناصر التحكم أعلى الصفحة.
2] تدوير PDF
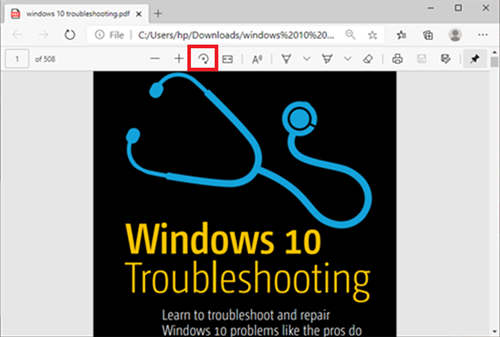
لتدوير ملف PDF ، ما عليك سوى الضغط على زر (Button)التدوير(Rotate ) على شريط الأدوات حتى يصبح ملف PDF(PDF) في وضع مستقيم.
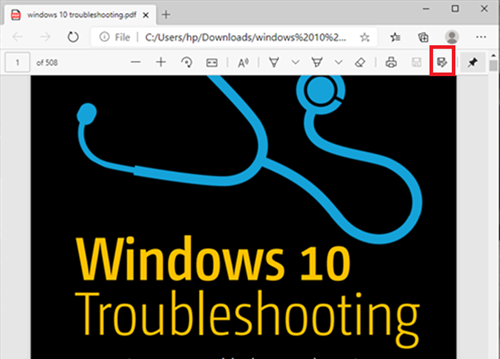
عندما يتم ذلك وتريد الحفظ ، انتقل إلى أعلى يمين المتصفح وانقر على شعار حفظ .(Save)
قراءة(Read) : أدوات مثبت ملفات PDF المجانية للكمبيوتر الشخصي(Free PDF Fixer Tools for PC) .
ميزات Microsoft Edge PDF Viewer الأخرى
بصرف النظر عن تدوير ملفات PDF ، يحتوي متصفح (PDF)Microsoft Edge على بعض الميزات الرائعة الأخرى التي قد تهمك. دعونا نلقي نظرة وبعض هذه الميزات.
- تغيير تخطيط عرض الصفحة
- اقرأ بصوت عالي
- مشاركة PDF
- ارسم / أضف ملاحظات
يتم شرح هذه الميزات بمزيد من التفصيل أدناه-
1] تغيير تخطيط عرض الصفحة
يساعد هذا المستخدمين على التبديل بين تخطيط الصفحة الواحدة وتخطيط(Single Page) صفحتين. انقر فوق(Click) المستند وانقر فوق عرض الصفحة(Page view) .
2] اقرأ بصوت عالٍ
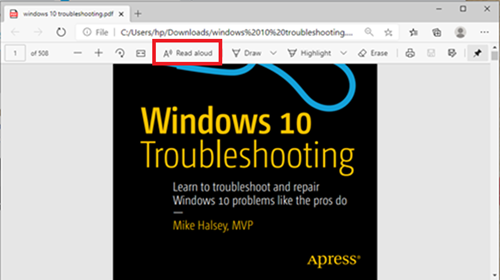
القراءة بصوت عالٍ(Read Aloud) هي ميزة جديدة أخرى تتيح لأحد الرواة الثلاثة قراءة محتوى المستند بصوت عالٍ. يمكن للمستخدمين الاختيار من بين 3 أصوات وتنظيم سرعة القراءة.
3] مشاركة PDF
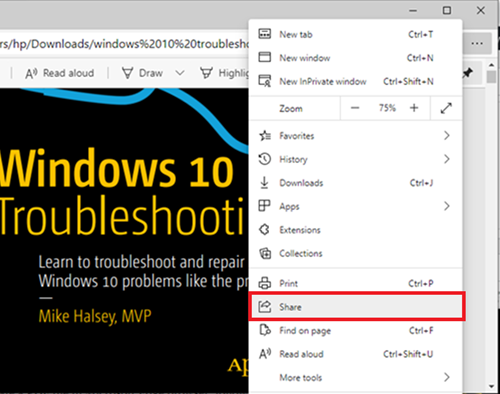
هذه ميزة رائعة للمشاركة السريعة والبسيطة للمستند عبر البريد (Mail)وتويتر (Twitter)وسكايب(Skype) وغيرها . أيضًا ، يمكن للمستخدمين إرساله إلى OneDrive أو OneNote بنقرة واحدة.
4] ارسم / أضف ملاحظات
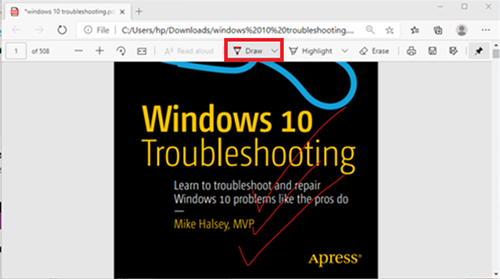
باستخدام خيارات الرسم (Draw ) ، يمكن للمستخدمين استخدام القلم الفعلي على شاشة اللمس أو إضافة ملاحظات(add notes) بالماوس. الخيار لك.
كما ترى ، يمكن للمستخدمين الآن تدوير ملف PDF(PDF) في Edge وغير ذلك الكثير بطريقة سلسة إلى حد ما.
في حالة عدم تمكن المستخدم من حفظ ملفات PDF على متصفح Edge ، فقد يفكر المستخدم في استخدام Adobe Reader .
قم بالتحرير والحفظ باستخدام Adobe Reader
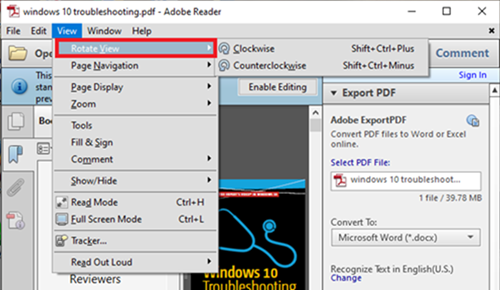
Adobe Reader هو اسم مرتبط بمستندات PDF . إنها حزمة كاملة تتيح للمستخدمين تحرير مستندات PDF وحتى تحويلها إلى تنسيقات أخرى.
لتدوير ملف PDF(PDF) في Adobe ، أولاً(First) ، افتح ملف PDF باستخدام Adobe Reader .
ثم انتقل إلى علامة التبويب عرض(View) واختر تدويرها(rotate it) حسب حاجتك. بعد ذلك ، انتقل إلى ملف(File) واختر حفظ(Save) أو حفظ باسم(Save as) .
أتمنى أن يساعدك هذا.
Related posts
كيفية Highlight Text في وثائق PDF في Microsoft Edge browser
كيفية استخدام PDF Tool & Inking Feature في Microsoft Edge
Text Highlighter لا يعمل في Microsoft Edge
كيفية التوقيع PDF document في Microsoft Edge
تمكين أو تعطيل mini menu لملفات PDF في Microsoft Edge
Block or Stop Microsoft Edge المنبثقة Tips and Notifications
تعطيل اختصار F12 keyboard ل Microsoft Edge Developer Tools
كيفية إظهار Favorites Bar في Microsoft Edge على Windows 10
كيفية منع التغييرات إلى المفضلة في Microsoft Edge في Windows 10
Microsoft Edge Browser Tips and Tricks ل Windows 10
يتم تكوين سياسات التحديث ولكن سيتم تجاهله - Microsoft Edge
كيفية إعداد Security Key ل Microsoft Account
Add or Remove Vertical Tabs Button على Toolbar في Edge browser
Assign Backspace key للعودة إلى صفحة في Microsoft Edge
كيفية إزالة Duplicate Favorites في Microsoft Edge browser
Block Microsoft Edge Ads تظهر في Windows 10 Start Menu
كيفية إخفاء Title Bar مع Vertical Tabs في Microsoft Edge
كيفية تطبيق Google SafeSearch في Microsoft Edge في Windows 10
Fix Microsoft Edge Installation & Update error codes
سوف Microsoft Edge لا تفتح على نظام التشغيل Windows 11/10
