كيفية إضافة الملاحظات وإنشاء المهام في Outlook.com
إذا كنت تستخدم Outlook.com ، فيمكنك إضافة ملاحظات(add Notes ) وإنشاء مهام( create Tasks) من واجهة الويب. يتم حفظ كل هذه العناصر الإضافية في صندوق البريد الخاص بك حتى تتمكن من الوصول إليها من أي مكان. توضح هذه المقالة كيف يمكنك إضافة ملاحظات أو إنشاء مهمة داخل صندوق بريد Outlook الخاص بك .
قبل البدء في استخدام هذه الأدلة ، يجب أن تعرف شيئين مهمين. لن يتم حفظ كل المهام التي تقوم بإنشائها في OneNote . كما قلت من قبل ، يجب عليك فتح صندوق بريد Outlook للعثور على ملاحظاتك. ثانيًا ، يمكنك العثور على جميع المهام في Microsoft To-Do .
كيفية إضافة ملاحظات في Outlook.com
لإضافة ملاحظات في Outlook.com ، اتبع هذه الخطوات-
- قم بتسجيل الدخول إلى حساب Outlook الخاص بك.
- انقر فوق رمز موجز OneNote(OneNote feed) الظاهر في شريط القائمة العلوي.
- انقر فوق الزر " إضافة ملاحظة" .(Add a note)
- ابدأ في كتابة ملاحظتك.
أولاً ، سيتعين عليك تسجيل الدخول إلى حساب Outlook أو Hotmail الخاص بك . بعد ذلك ، انقر فوق رمز موجز OneNote (OneNote feed ) الظاهر في شريط القائمة العلوي. يمكنك رؤيته قبل رمز ترس الإعدادات.
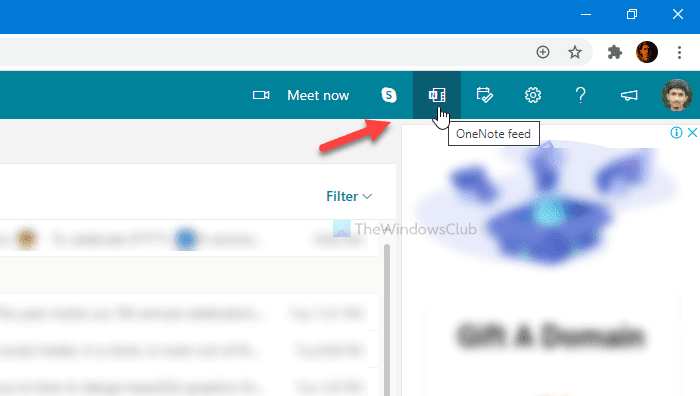
بعد ذلك ، انقر فوق الزر " إضافة ملاحظة (Add a note ) " وابدأ في كتابة ملاحظاتك.
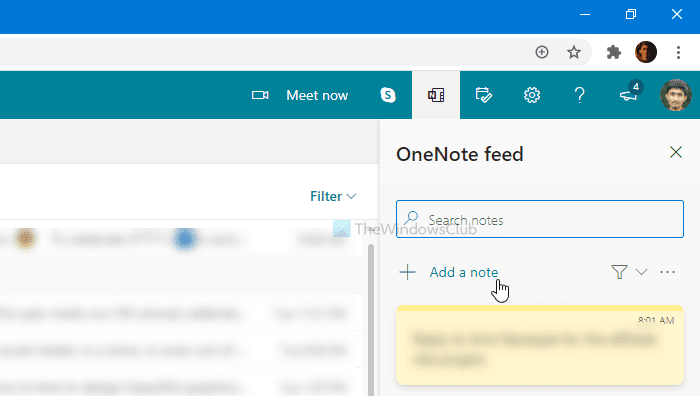
كيف تجد كل الملاحظات في Outlook؟
هناك طريقتان للعثور على جميع الملاحظات التي تم إنشاؤها مسبقًا في Outlook . أولاً(First) ، يمكنك النقر فوق رمز موجز OneNote (OneNote feed ) نفسه في شريط القائمة العلوي. ثانيًا(Second) ، يمكنك العثور على مجلد الملاحظات (Notes ) في صندوق بريد Outlook الخاص بك.
ميزات ملاحظات Outlook
هناك بعض الميزات الأساسية المضمنة بالنسبة لك ، وبعضها مذكور أدناه.
- يمكنك استخدام الخط الغامق والمائل والتسطير والخط لإبراز النصوص.
- قم بإنشاء قائمة نقطية.
- يمكنك إدراج الصور من جهاز الكمبيوتر الخاص بك إلى ملاحظتك.
- يمكنك استخدام ألوان مختلفة لإبراز ملاحظة.
إذا كنت تريد حذف ملاحظة ، فافتحها أولاً ، وانقر على أيقونة ثلاثية النقاط. بعد ذلك ، حدد خيار حذف الملاحظة (Delete note ) .
كيفية إنشاء المهام في Outlook.com
لإنشاء مهام(Tasks) في Outlook.com ، اتبع هذه الخطوات-
- قم بتسجيل الدخول إلى حساب Outlook الخاص بك.
- انقر على زر My Day .
- قم بالتبديل إلى علامة التبويب المهام الواجبة.(To Do)
- انقر فوق الزر " إضافة مهمة" .(Add a task)
- ابدأ في كتابة المهام الخاصة بك.
دعنا نتحقق من النسخة التفصيلية من هذه الخطوات.
في البداية ، يجب عليك تسجيل الدخول إلى حساب Outlook أو Hotmail الخاص بك والنقر على أيقونة My Day التي (My Day ) تظهر في شريط القائمة العلوي. بعد ذلك ، قم بالتبديل من علامة التبويب " التقويم " إلى علامة التبويب " ( Calendar )المهام (To Do ) المطلوبة" وانقر فوق الزر " إضافة مهمة" (Add a task ) .
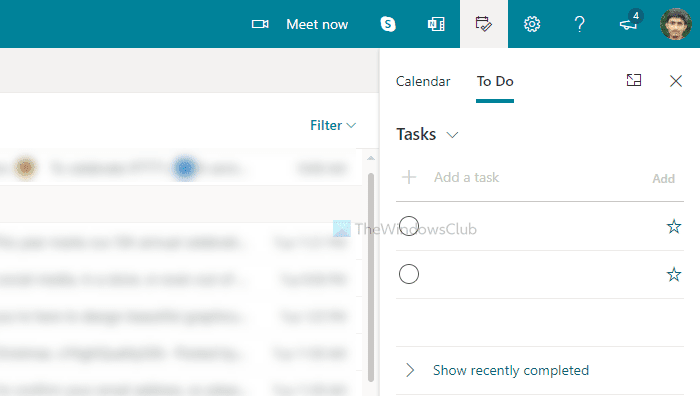
بعد ذلك ، يمكنك البدء في كتابة المهام الخاصة بك.
كما قلت من قبل ، تتم مزامنته مع Microsoft To Do. لذلك ، عندما تنقر فوق إدارة جميع المهام(Manage all tasks) أو شيء من هذا القبيل ، فإنه يفتح واجهة Microsoft To Do.
هذا كل شئ!
Related posts
Outlook.com لا يتلقى أو يرسل رسائل بريد إلكتروني
كيفية جدولة بريد إلكتروني في Outlook.com باستخدام Send Later button
لا يمكن إرفاق الملفات بالبريد الإلكتروني في تطبيق Outlook.com or Desktop [ثابت]
كيفية توجيه البريد الإلكتروني أو تعطيل إعادة توجيه غير مصرح به في Outlook.com
كيفية استخدام Gmail From Outlook.com interface
Send email إلى جهات اتصال متعددة باستخدام People Contact List في Outlook.com
كيفية تنزيل أو تصدير صندوق البريد من Outlook.com
كيفية إضافة واستخدام Gmail account في Outlook.com
كيفية إنشاء وإضافة Holidays إلى Outlook Calendar
Block A sender or contact من إرسال رسائل البريد الإلكتروني في Gmail or Outlook.com
كيفية تحسين تطبيق Outlook mobile لهاتفك
كيفية تمكين Dark Mode في OneNote or Outlook
إرسال أو تلقي بالإعلام عن error 0x800CCC0F في Outlook
كيفية إصلاح Outlook Error 0X800408FC على نظام التشغيل Windows 10
كيفية تفريغ Junk Email Folder في Outlook
كيفية إنشاء New Event، Contact and Group على Outlook.com
Organize Outlook.com inbox مع أدوات Archive و Sweep و Move
كيفية تلقائيا Forward Email في Microsoft Outlook
كيفية إضافة جدول في Gmail and Outlook email messages
كيفية تشفير Emails في Microsoft Outlook app and Outlook.com
