قم بتمكين اتصالات الشبكة أثناء وجودك في وضع الاستعداد الحديث على نظام التشغيل Windows 11/10
مع كل جيل جديد من أجهزة الكمبيوتر ، أصبحت هذه الأجهزة محمولة بشكل أسرع. أصبحت الرقائق أكثر ذكاءً لتقديم إيقاظ أسرع من وضع الاستعداد وشحن أسرع وكفاءة أكبر في استهلاك الطاقة والمزيد. يدعم أحدث جيل من هذه الرقائق وضع الطاقة S0 ( Zero ) الذي يعد تكرارًا أحدث من وضع الطاقة الأقدم S3 . يدعم وضع الطاقة S0 جميع الإمكانات الحديثة التي تحدثنا عنها أعلاه. تم إصدار ميزة Modern Standby لأول مرة مع Windows 8 وتم توسيعها إلى Windows 8.1 و Windows 10 و Windows 11 أيضًا. عندما ينتقل الكمبيوتر إلى Modern Standby الوضع ، فهو يحافظ على بعض الخدمات الموجودة في الواجهة الخلفية مثل اتصالات الشبكة(Network Connections) وخدمات القرص وغيرها (Disk) نشطة(Services) حتى يتمكن من جعلها تعمل بشكل أسرع عندما يطلبها المستخدم.

تمكين أو تعطيل اتصالات الشبكة(Network Connections) في وضع الاستعداد الحديث(Modern Standby)
هناك وضعان للشبكة(Network) في وضع الاستعداد الحديث(Modern Standby) . وهم على النحو التالي:
- وضع الاستعداد الحديث المتصل.
- غير متصل الحديث الاستعداد.
1] متصلة الحديثة الاستعداد
في هذا الوضع ، سيتمكن جهاز الكمبيوتر الخاص بك من البقاء على اتصال بالشبكة والحصول على بريد إلكتروني و VoIP وإشعارات أخرى. قد ينتج عن ذلك استخدام مفرط للبطارية.
2] غير متصل الحديث الاستعداد
في هذا الوضع ، لن يتمكن جهاز الكمبيوتر الخاص بك من البقاء على اتصال بالشبكة والحصول على بريد إلكتروني و VoIP وإشعارات أخرى. قد ينتج عن هذا أقل استخدام للبطارية.
هناك 5 طرق يمكن من خلالها تمكين أو تعطيل اتصالات الشبكة(Disable Network Connections) أثناء وضع الاستعداد الحديث(Modern Standby) على Windows 11/10 :
- باستخدام تطبيق إعدادات Windows.
- استخدم خيارات الطاقة.
- استخدام موجه أوامر Windows.
- باستخدام محرر نهج المجموعة.
- باستخدام محرر التسجيل.
1] باستخدام تطبيق إعدادات (Settings)Windows 10
افتح تطبيق إعدادات Windows 10.
حدد System > Power & sleep.
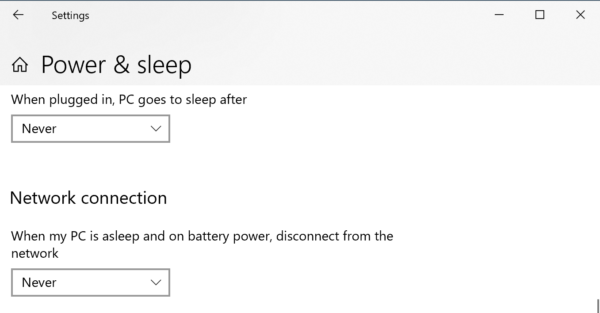
ضمن قسم اتصال الشبكة ، (Network connection, ) حدد أيًا مما يلي:
- أبدًا(Never) - لا تنفصل أبدًا(Never) عن اتصالات الشبكة.
- دائمًا - افصل دائمًا عن اتصالات الشبكة.
- مدار بواسطة Windows -(Windows – Windows 10) يقرر Windows 10 ما إذا كان اتصال الشبكة يعمل في الخلفية.
2] استخدم خيارات الطاقة
ابحث عن خيارات الطاقة (Power Options ) في مربع بحث Windows(Windows Search Box) وحدد الخيار المناسب.
بالنسبة لخطة الطاقة النشطة الخاصة بك ، ضمن (Active )اتصال الشبكة في وضع الاستعداد ، (Networking connectivity in Standby, ) يمكنك تمكين هذه الميزة أثناء توصيل جهازك بالتيار الكهربائي والبطارية باستخدام هذه الخيارات الثلاثة:
- أبدًا(Never) - لا تنفصل أبدًا(Never) عن اتصالات الشبكة.
- دائمًا - افصل دائمًا عن اتصالات الشبكة.
- مدار بواسطة Windows -(Windows – Windows 10) يقرر Windows 10 ما إذا كان اتصال الشبكة يعمل في الخلفية.
3] باستخدام موجه أوامر Windows
افتح موجه أوامر Windows باستخدام حقوق المسؤول.
إذا كان جهاز الكمبيوتر الخاص بك يعمل بالبطارية ، فقم بتنفيذ الأوامر التالية للحالات التالية:
ممكن:(Enable:)
powercfg /setdcvalueindex scheme_current sub_none F15576E8-98B7-4186-B944-EAFA664402D9 1
إبطال:(Disable:)
powercfg /setdcvalueindex scheme_current sub_none F15576E8-98B7-4186-B944-EAFA664402D9 0
مدار بواسطة Windows (افتراضي):(Managed by Windows (default):)
powercfg /setdcvalueindex scheme_current sub_none F15576E8-98B7-4186-B944-EAFA664402D9 2
إذا كان جهاز الكمبيوتر الخاص بك متصلاً ، فقم بتنفيذ الأوامر التالية للحالات التالية:
تمكين (افتراضي):(Enable (default):)
powercfg /setacvalueindex scheme_current sub_none F15576E8-98B7-4186-B944-EAFA664402D9 1
إبطال:(Disable:)
powercfg /setacvalueindex scheme_current sub_none F15576E8-98B7-4186-B944-EAFA664402D9 0
مدار بواسطة Windows:(Managed by Windows:)
powercfg /setacvalueindex scheme_current sub_none F15576E8-98B7-4186-B944-EAFA664402D9 2
أغلق موجه أوامر Windows(Windows Command Prompt) لحفظ التغييرات التي أجريتها للتو.
4] باستخدام محرر نهج المجموعة
افتح محرر نهج مجموعة Windows .
انتقل إلى الموقع التالي:
Computer Configuration > Administrative Templates > System > Power Management > Sleep Settings.
بالنسبة إلى سياسة السماح بالاتصال بالشبكة أثناء وضع الاستعداد المتصل (الموصل)(Allow network connectivity during connected-standby (plugged in)) أو السماح بالاتصال بالشبكة أثناء وضع الاستعداد المتصل (بالبطارية)(Allow network connectivity during connected-standby (on battery) ) حسب اختيارك ، لتمكين ميزة Modern Standby ، حدد ممكّن.(Enabled.)

لتعطيل ميزة Modern Standby ، حدد Disabled.
حدد تطبيق (Apply ) ثم حدد موافق (OK ) حتى تصبح التغييرات سارية المفعول.
5] استخدام محرر التسجيل
افتح محرر تسجيل (Registry Editor)Windows 10 .
لوضع التوصيل:(For Plugged In mode:)
انتقل إلى المسار التالي:
HKEY_LOCAL_MACHINE\SOFTWARE\Policies\Microsoft\Power\PowerSettings\f15576e8-98b7-4186-b944-eafa664402d9
بالنسبة إلى DWORD المسمى باسم ACSettingIndex ، حدد قيمة لما يلي وفقًا لاختيارك:
- ممكّن: 1
- المعاقين: 0
أعد تشغيل(Reboot) الكمبيوتر لترى التغييرات سارية المفعول.
بالنسبة لوضع البطارية:(For On Battery mode:)
انتقل إلى المسار التالي:
HKEY_LOCAL_MACHINE\SOFTWARE\Policies\Microsoft\Power\PowerSettings\f15576e8-98b7-4186-b944-eafa664402d9
بالنسبة إلى DWORD المسمى باسم DCSettingIndex ، حدد قيمة لما يلي وفقًا لاختيارك:
- ممكّن: 1
- المعاقين: 0
أعد تشغيل(Reboot) الكمبيوتر لترى التغييرات سارية المفعول.
أتمنى أن تكون قد وجدت هذا الدليل مفيدًا.
Related posts
كيفية الاختيار، أقل أو Increase CPU usage في Windows 10
Change Multimedia Settings باستخدام PowerCFG tool في Windows 11/10
كيفية إصلاح مشكلات Battery drain في Windows 11/10
Windows 10 لا Sleep | Sleep Mode لا يعمل في Windows 10
خيارات الطاقة المفقودة من Start Menu في Windows 11/10
تمكين أو تعطيل Network Discovery أو المشاركة في Windows 10
كيفية حذف Power Plan في WIndows 10
كيفية تمكين Wake-on-LAN في Windows 10
كيفية تعيين Network Drive باستخدام Group Policy على Windows 10
كيفية إزالة VPN باستخدام Network Connections في Windows 10
كيفية تعيين Network Drive أو إضافة FTP Drive في Windows 11/10
كيفية مسح Mapped Network Drive Cache في Windows 10
كيفية إدارة Data Usage Limit على Windows 10
كيفية إعادة تعيين Winsock في Windows 10
كيفية عرض Wi-Fi Network Driver information على Windows 10
كيفية تمكين DNS على HTTPS في Windows 10
كيفية استخدام Port Query Tool (PortQry.exe) في Windows 10
NetTraffic: الوقت الحقيقي Network traffic مراقب ل Windows 10
لا يمكن رؤية أجهزة الكمبيوتر الأخرى على شبكتي في Windows 10
كيفية تغيير ما يفعله Power button في Windows 10
