واجهت ذاكرة التخزين المؤقت لمستندات Microsoft Office مشكلة
مع استمرار استخدام Microsoft 365 ، تزداد فرص تلف ذاكرة التخزين المؤقت للمستند. عند حدوث هذا التلف ، في كل مرة يتم فيها بدء تشغيل Microsoft Office Upload Center ، قد تواجه رسالة الخطأ واجهت ذاكرة التخزين المؤقت لمستندات Microsoft Office مشكلة(The Microsoft Office Document Cache encountered a problem) . في هذا المنشور ، سوف نقدم أنسب الحلول لهذه المشكلة.
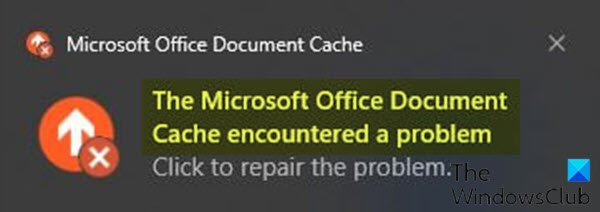
تحتوي ذاكرة التخزين المؤقت لمستندات Office(Office Document Cache) على الملفات التي يستخدمها Office للتأكد من حفظ التغييرات في السحابة. في بعض الأحيان ، عند استخدام Office مع تطبيقات أخرى في السحابة ، تفشل التطبيقات في المزامنة بشكل صحيح قبل إغلاق Office ويمكن أن يؤدي ذلك إلى إتلاف أو تلف ذاكرة التخزين المؤقت لمستندات Office(Office Document Cache) . عادة(Usually) ، يمكن لـ Office إصلاح ملفات ذاكرة التخزين المؤقت التالفة. ومع ذلك ، عندما لا تتم مزامنة تطبيق السحابة بشكل صحيح ، يمكن أن يمنع Office من إجراء الإصلاحات.
إذا قمت بالنقر فوق "إصلاح" ، كما هو موضح في الإشعار ، فقد تتلقى رسالة الخطأ الجديدة التالية:
This action cannot be completed because another application is using the Microsoft Office Document Cache.
وتجدر الإشارة أيضًا إلى أنه عند فتح مستند Microsoft من أي نوع ( Word ، Excel ، PowerPoint ) ، ستحصل أيضًا على رسالة الخطأ أدناه :
A problem occurred while accessing the Office Document Cache.
إذا حاولت إصلاح المشكلة ، فستواجه المشكلة محل التركيز. يحدث هذا لأن ذاكرة التخزين المؤقت لمستندات Microsoft Office تالفة وغير قابلة للاستخدام وغير قابلة للإصلاح.
واجه Microsoft Office Document Cache(Microsoft Office Document Cache) مشكلة
إذا كنت تواجه هذه المشكلة ، فإن الحل الوحيد القابل للتطبيق هو حذف ذاكرة التخزين المؤقت للمستند وجعل Microsoft Office يقوم بإنشاء ذاكرة تخزين مؤقت جديدة لمستنداته.
فيما يلي نظرة عامة على عملية حذف ذاكرة التخزين المؤقت لمستندات Microsoft Office(Microsoft Office Document) :
- قم بإجراء تمهيد نظيف(Perform a clean boot)(Perform a clean boot) للتأكد من عدم تحميل ملفات ذاكرة التخزين المؤقت أثناء بدء التشغيل ، لأنك لن تتمكن من حذفها حيث سيتم قفلها.
- احذف الملفات المخزنة مؤقتًا(Delete cached files)(Delete cached files) للسماح لـ Office(Office) بإصلاح نفسه عن طريق استبدال الملفات التالفة.
- أخيرًا ، يجب أن تمسح عملية إعادة التشغيل والمزامنة أي ملفات "عالقة".( reboot and sync)
هذا كل شيء!
خطوات اختيارية(Optional steps)
- بدلاً من إجراء التمهيد(Boot) النظيف ، يمكنك فتح مدير المهام(open Task Manager) وتحديد العمليات التي تستخدم ذاكرة التخزين المؤقت لمستندات Microsoft Office من خلال عرض عمود الوصف في (Description)إدارة المهام(Task Manager) . إذا كان وصف العملية قيد التشغيل يبدأ بـ Microsoft Office Document Cache ، فيجب عليك إنهاء العملية(end the process) .
- إذا لم تتمكن من الوصول إلى Microsoft Upload Center لحذف الملفات المخزنة مؤقتًا ، فيمكنك القيام بذلك يدويًا على النحو التالي:
اضغط على Windows key + E لفتح File Explorer(open File Explorer) .
انتقل (قد تحتاج إلى إظهار الملفات والمجلدات المخفية ) إلى الدليل أدناه - حيث اسم المستخدم(UserName) هو اسم حساب المستخدم الذي قمت بتسجيل الدخول إليه حاليًا. رقم الإصدار بعد Office هو 16.0 ، إذا كنت تستخدم أو Office 2016/2019 أو Microsoft 365 ، و 15.0 ، إذا كنت تقوم بتشغيل Office 2013 ، 14.0 إذا كنت تستخدم Office 2010 أو 12.0 ، إذا كنت تستخدم Office 2007 .
C:\Users\USERNAME\AppData\Local\Microsoft\Office\16.0
في الموقع ، ستجد مجلدًا فرعيًا باسم OfficeFileCache . إذا حاولت إصلاح ذاكرة التخزين المؤقت التالفة ولم تنجح ، فستجد أيضًا مجلدات أخرى باسم OfficeFileCache.old أو(OfficeFileCache.old) OfficeFileCache - 2.old(OfficeFileCache – 2.old) . احذف(Delete) كل هذه المجلدات التي تحتوي على OfficeFileCache باسمها.
اخرج من File Explorer وأعد تشغيل الكمبيوتر وقم بمزامنة Office . يجب حل المشكلة.
Related posts
إصلاح المشكلات المتعلقة بالتلف في ذاكرة التخزين المؤقت لمستند Microsoft Office
Fix Microsoft Office Error Code 0x426-0x0
لا يمكن تثبيت المنتجات التالية في نفس time Office 365
كيفية تغيير إعدادات File Block في برامج Microsoft Office
تم تالف Product installation - خطأ Microsoft Office uninstall
ونحن لا يمكن أن تتحرك التطبيق، Error كود 0x80073cf4 على نظام التشغيل Windows 10
كيفية إدراج توقيع في Microsoft Word Document
Microsoft Office Product Key installation error 0x80070005
كيفية إنشاء مستند Word وحفظه في Microsoft Office لنظام Android
كيفية إصلاح Error Code 0x80090016 ل PIN and Microsoft Store
Error 0x80D05001 ل Microsoft Store or Windows Update
تبديل Microsoft Teams status من خارج Office إلى المتاحة
Microsoft Office Click-To-Run High CPU usage في Windows 11/10
كيفية إعادة تعيين Microsoft Office Ribbon Customizations إلى الافتراضي؟
Sorry، نحن نواجه بعض مشكلات الخادم المؤقتة - Office 365 Apps
كيفية إزالة Microsoft XPS Document Writer Printer في Windows 11/10
Fix Microsoft Store تسجيل الدخول في error 0x801901f4 على Windows 11/10
كيفية إعادة تعيين Microsoft Store أو مسح Windows Store Cache
Microsoft Store Error 0x80D03805 على ويندوز 10
تعطل Microsoft Outlook مع Error Code 0xc0000005
