كيفية إضافة تخصيص (كلاسيكي) إلى قائمة السياق في Windows 10
إضفاء الطابع الشخصي على سطح المكتب(Desktop) الخاص بنا وفقًا لرغبتنا هو أكثر ما نحبه نحن الناس. منذ إصدار Windows 10 ، تم نقل كل قائمة التخصيص إلى تطبيق الإعدادات . يجد الأشخاص الذين يهاجرون مباشرة من Windows 7 أحيانًا صعوبة في التعامل مع تطبيق الإعدادات(Settings) . في هذه المقالة ، سنخبرك بكيفية إضافة خيار التخصيص الكلاسيكي القديم على غرار Windows 7 إلى قائمة سياق (Personalize)Windows 10 .
يتضمن خيار التخصيص(Personalization) إعدادات مظهر معينة لنظامنا. يتضمن إعدادات لخلفية سطح المكتب ، والصوت ، وشاشة التوقف ، والرموز ، ومؤشر الماوس ، والسمات ، وما إلى ذلك. سيظهر الخيار الجديد في قائمة السياق على أنه تخصيص (كلاسيكي)(Personalize (classic)) . سيفتح إعدادات التخصيص مباشرة من موقع لوحة التحكم(Control Panel) الكلاسيكي بدلاً من تطبيق الإعدادات(Settings) .
نظرًا لأنه تم نقل كل هذه الإعدادات إلى تطبيق الإعدادات(Settings App) ، يمكنك بسهولة استخدام الخطوات الواردة أدناه للحصول عليها بالطريقة القديمة والكلاسيكية.
أضف "تخصيص ( كلاسيكي(Classic) )" إلى قائمة السياق(Context Menu) في Windows 10
لتتمكن من إضافة خيار تخصيص(Personalize) (كلاسيكي) في قائمة السياق ، قم بتنزيل ملفات التسجيل هذه من خوادمنا . الآن قم بإنشاء نقطة استعادة النظام أولاً ثم اتبع الخطوات الموضحة أدناه.
- قم بفك ضغط ملف ARPCCM.zip وانتقل إلى المجلد.
- انقر نقرًا مزدوجًا فوق ملف Add_Personalize-classic_to_desktop_context_menu.reg .
- انقر فوق " نعم(Yes) " عندما يطالب UAC ثم انقر فوق " موافق(OK) " عندما يطالب التسجيل.
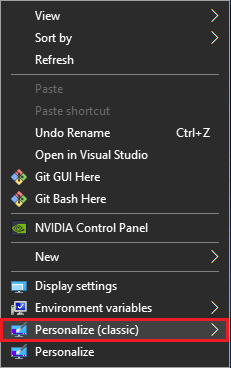
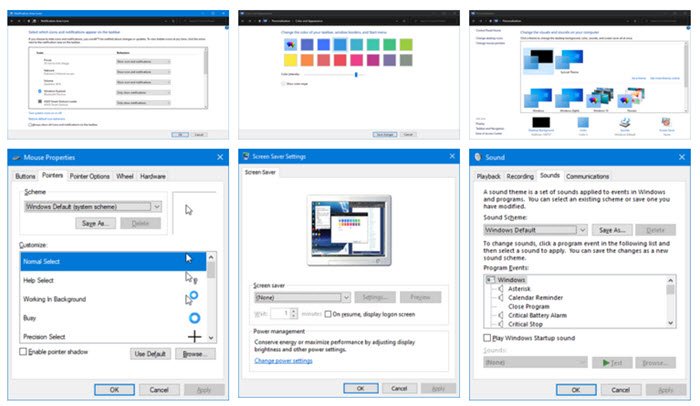
قم بإزالة تخصيص(Remove Personalize) ( كلاسيكي(Classic) ) من قائمة السياق(Context Menu)
- انتقل إلى المجلد حيث قمت بفك ضغط الملف الذي تم تنزيله.
- انقر نقرًا مزدوجًا فوق ملف Remove_Personalize-classic_from_desktop_context_menu.reg .
- انقر فوق " نعم(Yes) " عندما يطالب UAC ثم انقر فوق " موافق(OK) " عندما يطالب التسجيل.
عند الانتهاء من إضافة أو إزالة الخيار من قائمة السياق ، يمكنك حذف الملفات التي تم تنزيلها. ومع ذلك ، سيظل الخيار القديم للتخصيص موجودًا هناك حتى إذا قمت بإضافة أو إزالة (Personalize)تخصيص(Personalize) (كلاسيكي) من القائمة.
تحذير:(Warning:) يُقترح ألا تغير ملفات التسجيل بنفسك إلا إذا كنت تعرف كيف يعمل. أي تغييرات عليها يمكن أن تلحق الضرر بالنظام الخاص بك.
القراءة ذات الصلة(Related Read) : كيفية إضافة أي تطبيق إلى قائمة النقر بزر الماوس الأيمن.
Related posts
كيفية إضافة Secure Delete إلى context menu في Windows 10
Set كما default printer Context Menu item مفقود في Windows 10
كيفية إضافة PowerShell إلى Context Menu في Windows 10
Add Run item إلى Sandbox Context Menu في Windows 10
إزالة Move إلى OneDrive من Context Menu في Windows 10
Add Open Windows Terminal لفتح ANY Profile في Context Menu
كيفية تحديد اختصار موقع الويب ل Start Menu في Windows 10
Add Copy إلى Folder and Move إلى Folder في Context Menu في Windows 10
كيفية إضافة Windows Security متتالية Context Menu item
قم بإزالة Cast to Device Option من قائمة السياق في Windows 10
كيفية فتح Command Prompt في مجلد في Windows 10
كيفية تبديل Light or Dark mode من قائمة السياق في Windows 10
تحرير، Add، Remove عناصر من New Context Menu في Windows 10
Add or Remove Open في Windows Terminal من Context Menu
Remove Give access إلى من Context Menu في Windows 10
Context Menu المحررين: Add، Remove Context Menu البنود في Windows 11
Right-click لا يعمل على Start Menu or Taskbar في Windows 10
كيفية إضافة Environment Variables إلى Context Menu في Windows 10
Get رجوع القديم كلاسيك Start menu على Windows 10 مع Open Shell
Hide Toolbars option في Taskbar Context Menu في Windows 10
