كيفية إزالة الفيروس من نظام التشغيل Windows 11/10 ؛ دليل إزالة البرامج الضارة
يعتبر Windows(Windows) أكثر أنظمة التشغيل شيوعًا في العالم ، لذا يرغب كتاب البرامج الضارة في استهدافه. نتيجة لذلك ، تمت كتابة الكثير من البرامج الضارة والبرامج الضارة لذلك. هذا يجعل الناس يعلقون خطأً بأن Windows ليس آمنًا ؛ عندما تكون الحقيقة غير ذلك! يمكن أن تكون البرامج الضارة عبارة عن (Malware)فيروسات ، وبرامج إعلانية ، وبرامج تجسس ، وبرامج فدية ، و Scareware ، و BOT ، و Backdoor ، و Exploits Trojan ، و Rootkit ، و Dialer ، و Trojan ، و Worms ، و Fileless malware وحتى البرامج غير المرغوب(Potentially Unwanted Programs) فيها .
كيفية إزالة الفيروسات من Windows 11/10
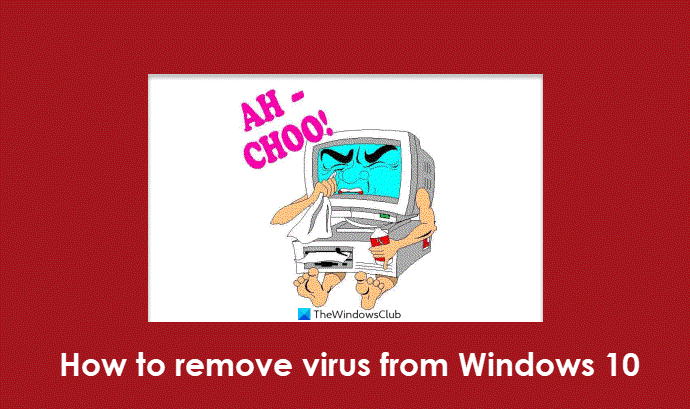
تنتشر هذه البرامج الضارة عادةً من خلال المرفقات في رسائل البريد الإلكتروني أو عبر رسائل المراسلة الفورية. يمكنك حتى التقاطها أثناء تصفح مواقع الويب الخطرة أو حتى مواقع الويب المشهورة ولكن المخترقة. قد ينتهي بك الأمر إلى تنزيله على جهاز الكمبيوتر الخاص بك عن غير قصد أو حتى عن قصد - أو يمكنك التقاطه إذا كنت تريد توصيل محرك USB المصاب بجهاز الكمبيوتر الخاص بك. يمكن أن تكون صورًا مضحكة أو بطاقات تهنئة أو ملفات صوتية أو ملفات فيديو أو مخبأة في برامج مقرصنة أو برامج خائفة أو برامج احتيالية.
هناك العديد من الأعراض النمطية التي تشير إلى تعرض جهاز الكمبيوتر الخاص بك للخطر ، وهناك طرق لمعرفة ما إذا كان جهاز الكمبيوتر الخاص بك مصابًا بفيروس(tell if your computer has a virus) .
بدءًا من Windows Vista ، قدمت Microsoft العديد من ميزات الأمان في نظام التشغيل والتي تم تحسينها بشكل أكبر في Windows 7 و Windows 8 . ومع ذلك(Nevertheless) ، في حالة إصابة جهاز الكمبيوتر الخاص بك ببرامج ضارة ، فهناك طرق لإزالة الإصابات بالبرامج الضارة ، وهي تنجح في معظم الحالات! ولكن قبل تجربة أي شيء ، قم بعمل نسخة احتياطية من جميع بياناتك المهمة على جهاز خارجي ، لأنه في حالة فشل النظام ، ستتمكن على الأقل من استخدام هذه البيانات.
قراءة(Read) : ملفات ومجلدات Windows التي قد تستبعدها من عمليات فحص مكافحة الفيروسات(Windows files and folders you may exclude from Antivirus scans) .
دليل إزالة البرامج الضارة(Malware Removal Guide) لنظام Windows 11/10
تأكد من تحديث (Make)نظام التشغيل Windows(Windows OS) الخاص بك بالكامل مع تثبيت آخر تحديثات Windows(latest Windows Updates) .
قم بتشغيل منظف(Junk Cleaner) الملفات غير المرغوب فيها لمسح الملفات غير المرغوب فيها والملفات المؤقتة بجهاز الكمبيوتر - بما في ذلك ملفات تعريف الارتباط وملفات تعريف الارتباط الفلاش ومجلد Java Cache . CCleaner هو برنامج مجاني جيد! كان مجلد ملفات الإنترنت المؤقتة مكانًا نموذجيًا لتنزيل أحصنة طروادة(Trojan Downloaders) والبرامج الضارة الأخرى التي يتم تنزيلها من الإنترنت. ومع ذلك ، نظرًا لأن ذاكرة التخزين المؤقت(Cache) تعتبر الآن مجلدًا افتراضيًا بامتيازات منخفضة - للتخفيف من هذه التهديدات. ستؤدي إزالة كل البريد غير الهام أيضًا إلى تقليل وقت الفحص.
قم بتحديث برنامج مكافحة الفيروسات الخاص بك وقم بإجراء فحص شامل ومتعمق للنظام(run a full in-depth system scan) . دائمًا ما يكون الفحص في الوضع الآمن أو فحص وقت التمهيد(safe-mode or a boot-time scan ) هو الطريقة المفضلة في حالة حدوث هجوم ضار شديد. لذلك ، إذا كان برنامج مكافحة الفيروسات لديك لديه خيار إجراء عمليات الفحص في وقت التمهيد ، فمن الأفضل القيام بذلك. عدا ذلك ، حاول تشغيل عمليات الفحص في الوضع الآمن. يسهل على برنامج مكافحة الفيروسات التقاط الفيروس وحذفه في الوضع الآمن(Safe Mode) . للدخول إلى الوضع الآمن(Safe Mode) ، استمر في الضغط على المفتاح F8 أثناء تمهيد الكمبيوتر.
قد لا تعمل بعض برامج مكافحة الفيروسات في الوضع(Mode) الآمن وفي مثل هذه الحالة ليس لديك خيار سوى التشغيل في الوضع العادي. قم بإزالة جميع الإصابات التي تم العثور عليها عند العثور عليها. إذا كان برنامج مكافحة الفيروسات لديك غير قادر على حذف الفيروس أو الملف المصاب ، فاستخدم بعض البرامج المجانية لحذف الملف المصاب اللاصق عند إعادة التشغيل . ستحذف هذه الأداة المفيدة الفيروس عند إعادة التشغيل قبل أن تتاح له فرصة التحميل في الذاكرة. قد تحتاج إلى إظهار الملفات المخفية(Show hidden files) عبر خيارات المجلد.
إعادة التشغيل(Reboot) . تحتاج إلى القيام بذلك حتى يتم حذف الملفات المؤمنة للحذف عند إعادة التشغيل. الآن يجب عليك تشغيل CCleaner مرة أخرى لمسح مفاتيح التسجيل(Registry) المتبقية وغيرها من الملفات غير المرغوب فيها. إذا كنت بحاجة إلى مزيد من المساعدة ، فسوف يوضح لك هذا المنشور كيفية التحقق من السجل بحثًا عن البرامج الضارة وإزالة الإدخالات يدويًا(how to check the Registry for malware and manually remove the entries) .
هذا الأساس عادة ما يحل معظم حالات العدوى بالفيروسات. ولكن إذا لم يحدث ذلك ، فإليك بعض النصائح الإضافية لسيناريوهات خاصة.(This basic usually solves most cases of virus infections. But if it doesn’t, here are a few more additional tips for special scenarios.)
ماسحات الملفات عبر الإنترنت
إذا لم يكتشف برنامج مكافحة الفيروسات أن الملف هو فيروس ، لكنك تشك في أنه قد يكون كذلك ، أو إذا كنت تريد رأيًا ثانيًا حول ما إذا كان الملف فيروسًا ، فأقترح أن يتم فحص هذا الملف المحدد باستخدام ماسحات ضوئية للبرامج الضارة عبر الإنترنت(Online Malware Scanners) مع محركات متعددة لمكافحة الفيروسات مثل Jotti أو VirusTotal .
ماسحات ضوئية عند الطلب
على الرغم من أن معظمنا قد يكون لديه برنامج مكافحة فيروسات(antivirus software) مثبت على أجهزة الكمبيوتر التي تعمل بنظام Windows(Windows) ، فقد تكون هناك أوقات من الشك ، حيث قد ترغب في الحصول على رأي ثانٍ. بينما يمكن للمرء دائمًا زيارة ماسحات مكافحة الفيروسات عبر الإنترنت من برامج الأمان المعروفة لفحص جهاز الكمبيوتر الشخصي - أو الحصول على ملف معين تم مسحه ضوئيًا باستخدام ماسح ضوئي للبرامج الضارة عبر الإنترنت باستخدام محركات متعددة لمكافحة الفيروسات ، يفضل البعض تثبيت برنامج مكافحة فيروسات مستقل عند الطلب محليًا. في مثل هذه الأوقات ، يمكنك استخدام هذه الماسحات الضوئية لمكافحة الفيروسات عند الطلب(on-demand antivirus scanners) .
نصيحة(TIP) : اختبر ما إذا كان برنامج مكافحة الفيروسات يعمل أم لا(Test if Antivirus is working or not) .
تحقق من هوية الملفات المشكوك فيها
يمكن تسمية البرامج الضارة بأي شيء ، وفي الواقع ، يحب كتاب الفيروسات تسميتها بعد بعض عمليات Microsoft الشرعية أو البرامج الشائعة. تحقق(Check) من المجلد الذي يوجد فيه. إذا كانت عملية السبر المألوف موجودة في مجلد System32 - حيث يجب أن تكون ، فقد يكون مجلد MS الشرعي. ولكن إذا كان موجودًا في مجلد آخر ، فقد يكون برنامجًا ضارًا يحاول تمرير نفسه كعملية Windows . لذلك قم بالبحث عن الملف ، وانقر بزر الماوس الأيمن فوقه وتحقق من خصائصه(check its Properties) وتفاصيله.
قراءة(Read) : قائمة أدوات إزالة البرامج الضارة المجانية لإزالة فيروسات معينة(free Malware Removal Tools to remove Specific Virus) .
إصلاح مشاكل الإنترنت
ستعمل بعض أنواع البرامج الضارة على تشغيل خادم وكيل إنترنت واختطاف ذاكرة التخزين المؤقت (Internet)لنظام أسماء النطاقات لنظام التشغيل Windows(Windows DNS) ، مما قد يمنعك من الوصول إلى الإنترنت(Internet) أو تنزيل الأدوات المطلوبة لإزالة البرامج الضارة. لذلك ، قم بتنزيل أداة قادرة على إصلاح المشكلات المتعلقة بالإنترنت(Internet) . جرب MiniTool Box .
إعادة تعيين إعدادات الوكيل
قد تقوم البرامج الضارة بتغيير إعدادات وكيل Windows Internet Explorer ، ويمكن أن تمنعك هذه التغييرات من الوصول إلى Windows Update أو أي من مواقع أمان Microsoft . (Microsoft Security)أعد تعيين إعدادات الوكيل إلى الإعدادات الافتراضية. قد ترغب أيضًا في تشغيل مستكشف أخطاء IE ومصلحها لإعادة تعيين جميع إعدادات الأمان إلى إعداداتها الافتراضية.
استعادة ميزات Windows
إذا وجدت أنه تم تعطيل ميزات Windows المهمة مثل (Windows)مدير المهام(Task Manager) ومحرر التسجيل (Registry Editor)ولوحة التحكم وموجه الأوامر(Control Panel) وما إلى ذلك ، فيمكنك استخدام برنامج FixWin(Command Prompt) المجاني لتمكينها. إعادة تعيين إعدادات أمان Windows إلى الوضع الافتراضي. إعادة تعيين إعدادات جدار حماية Windows(Reset Windows Firewall settings) إلى القيم الافتراضية.
الجذور الخفية والإزالة
الجذور الخفية(Rootkit) هي أحد أشكال البرامج الضارة التي تمنع نفسها من الكشف عن برامج الكشف / الإزالة. لذلك ، قم بتثبيت أداة إزالة Rootkit فعالة وسهلة الاستخدام. يعد Kaspersky TDSSKiller(Kaspersky TDSSKiller) موثوقًا به في هذا الصدد ، ولكن يمكنك أيضًا تجربة أداة Malwarebytes Anti Rootkit . يمكنك استخدام Sticky Keys Backdoor Scanner لاكتشاف الأبواب الخلفية للمفتاح اللاصق.
اختطاف المتصفح وإزالته
يحدث اختطاف المتصفح(Browser) عندما تجد أنه تم تغيير إعدادات متصفح الويب دون إذنك. اقرأ المزيد هنا حول Browser Hijacking and Free Browser Hijacker Removal Tool .
إزالة برامج الفدية
يقوم فيروسات الفدية(Ransomware) بتأمين الوصول إلى ملف أو جهاز الكمبيوتر الخاص بك ويطالب بدفع فدية للمُنشئ لاستعادة الوصول ، وعادةً ما يُسمح به إما عن طريق قسيمة نقدية مجهولة مدفوعة مسبقًا أو Bitcoin . سيقترح هذا المنشور حول كيفية منع برامج الفدية Ransomware(prevent Ransomware) خطوات يجب اتخاذها للبقاء محميًا وتقديم روابط لأدوات مكافحة برامج الفدية المجانية(free anti-ransomware tools) . فيما يلي قائمة بأدوات فك تشفير برامج الفدية(Ransomware Decryptor Tools) المجانية التي يمكن أن تساعدك في فتح الملفات. وإذا أصبت بالعدوى ، فستظهر لك هذه المشاركة ما يجب عليك فعله بعد هجوم Ransomware. (what to do after a Ransomware attack.) سيخبرك RanSim Ransomware Simulator(RanSim Ransomware Simulator) ما إذا كان جهاز الكمبيوتر الخاص بك محميًا ضد برامج الفدية.
إزالة فيروس ماكرو
إذا تم تغيير رمز الملف الخاص بـ Word أو Excel ، أو إذا لم تتمكن من حفظ مستند ، أو ظهرت وحدات ماكرو جديدة في قائمة وحدات الماكرو الخاصة بك ، فقد تفترض أن مستنداتك قد أصيبت بفيروس ماكرو. في مثل هذه الحالة ، تحتاج إلى اتخاذ خطوات عاجلة لإزالة فيروس الماكرو .
الضعف والحماية من الاستغلال
إن ثغرة الكمبيوتر هي "ثغرة" في أي برنامج أو نظام تشغيل أو خدمة يمكن أن يستغلها مجرمو الويب لمصالحهم الخاصة. المآثر تتبع "نقاط الضعف". إذا اكتشف مجرم الويب ثغرة أمنية في أي من المنتجات الموجودة على الإنترنت(Internet) أو في أي مكان آخر ، فقد يهاجم النظام الذي يحتوي على الثغرة الأمنية للحصول على شيء ما أو حرمان المستخدمين المصرح لهم من استخدام المنتج بشكل صحيح. يعد SecPod Saner Free(SecPod Saner Free) و Microsoft Baseline Security Analyzer و Protector Plus Windows Vulnerability Scanner و Malwarebytes Anti-Exploit Tool و ExploitShield من أفضل الأدوات المجانية المعروفة المتاحة لنظام التشغيل Windows.(Windows.)، يمكن أن يوفر لك الحماية ضد مثل هذه التهديدات. إذا كنت تبحث عن برنامج أمان مجاني قابل للتنفيذ لحماية جهاز الكمبيوتر الخاص بك الذي يعمل بنظام Windows(Windows) من البرامج الضارة ، فقم بإلقاء نظرة على VoodooShield .
البرامج المارقة والإزالة
يتعرض مستخدمو الكمبيوتر في هذه الأيام للكثير من برامج Rogue(Rogue Software) و Ransomware ، والتي ربما تم تنزيلها من قبل المستخدمين أنفسهم ، دون أن يدركوا ذلك. لذلك تذكر ، لا تنخدع بتنزيل أي برنامج - وقم دائمًا بتنزيل البرامج والبرامج المجانية من مواقع الويب التي تعرفها وتثق بها. علاوة على ذلك ، أثناء التثبيت ، لا تنقر بشكل أعمى على Next-Next . تذكر(Remember) إلغاء تحديد برنامج foistware وأشرطة الأدوات التي لا تريد تثبيتها.
تتظاهر Rogue Software(Rogue Software) ، المعروفة أيضًا باسم Rogues ، Scareware ، بأنها برنامج أمان وتصدر تحذيرات مزيفة لتجعلك تشتري برنامج الأمان ، الذي يستفيد منه القراصنة. قد يشتمل البرنامج الذي تم تنزيله على شكل أسوأ من البرامج الضارة. ستقوم برامج الفدية(Ransomware) بتشفير بيانات المستخدم الشخصية أو حظر جهاز الكمبيوتر بالكامل. بمجرد دفع "الفدية" من خلال خدمة مجهولة الهوية ، سيتم إلغاء حظر جهاز الكمبيوتر الخاص بك.
في حالة الإصابة ، قد ترى مثل هذه التحذيرات في علبة النظام لديك:
Warning! Your computer is infected! This computer is infected by spyware and adware
أيضًا أثناء التصفح على الإنترنت(Internet) ، إذا تلقيت رسالة في مربع حوار منبثق يشبه بعض التحذيرات ، فلا تنقر فوق أي شيء داخل مربع الحوار.
Are you sure you want to navigate from this page? Your computer is infected! They can cause data lost and file corruption and need to be treated as soon as possible. Press CANCEL to prevent it. Return to System Security and download it to secure your PC. Press OK to Continue or Cancel to stay on the current page
بدلاً من ذلك ، press ALT + F4 on your keyboard to close the dialog box . إذا استمرت التحذيرات ، مثل هذه في الظهور عند محاولة إغلاق مربع الحوار ، فهذا مؤشر جيد على أن الرسالة ضارة.
While most antivirus software will also remove Rogues, you can if you wish also do the following: Boot into Safe Mode with Networking and try to uninstall the Rogue Software and Ransomware from Control Panel\All Control Panel Items\Programs and Features. Then navigate to the System Program Folder and delete all concerned folders. Run a registry cleaner after that. The Rogue may be easier to uninstall, but the Ransomware may not be!
استخدم Eset Rogue Applications Remover . ستساعدك هذه الأداة المجانية على إزالة البرامج المخادعة أو البرامج الخادعة. HitmanPro.Alert هي أداة مجانية لحماية(Ransomware Protection) برامج الفدية واكتشاف اختراق المتصفح(Browser Intrusion Detection Tool) . CryptoPrevent هي أداة مفيدة أخرى توفر لجهاز الكمبيوتر الخاص بك درعًا ضد Cryptolocker أو أي نوع آخر من برامج الفدية. سيساعد Anvi Rescue Disk لنظام التشغيل Windows في إزالة برامج الفدية. (Windows)HitmanPro.Kickstart سيساعد في إزالة Ransomware.
أدوات إزالة Botnet
لقد رأينا بالفعل ما هي الروبوتات . يتم التحكم في هذه الروبوتات بواسطة مهاجمين عن بُعد من أجل أداء مهام غير مشروعة مثل إرسال بريد عشوائي أو مهاجمة أجهزة كمبيوتر أخرى. تتضمن طرق اكتشاف الروبوتات التحليل الثابت والتحليل(Static Analysis) السلوكي . (Behavioral Analysis.) ستساعدك أدوات إزالة Botnet في إزالة إصابات Bot من جهاز الكمبيوتر الذي (Bot)يعمل بنظام Windows(Windows) . قد ترغب في قراءة هذا المنشور حول كيف أعرف ما إذا كان جهاز الكمبيوتر الخاص بي قد تم اختراقه(How do I know if my Computer has been Hacked) .
استخدم (Use)أدوات إزالة البرامج الضارة(Malware Removal Tools) المتخصصة
أصبحت التعليمات البرمجية(Code) الضارة معقدة بشكل متزايد ، وتتضمن الإصابات عناصر نظام أكثر من أي وقت مضى. في بعض الأحيان ، عندما يتعذر على برنامج مكافحة الفيروسات إزالة الفيروس من جهاز الكمبيوتر الخاص بك ، قد تحتاج إلى تنزيل واستخدام إحدى هذه الأدوات المجانية المستقلة المتخصصة التي تم إصدارها بواسطة شركات أمان معروفة مثل Symantec و Eset و Kaspersky وما إلى ذلك.
إزالة البرامج الضارة الدائمة
إذا كنت بحاجة إلى إزالة البرامج الضارة وبرامج الجريمة المستمرة أو المستعصية ، فجرب برنامج Norton Power Eraser أو Emsisoft BlitzBlank المجاني . إذا كانت البرامج الضارة الخاصة بك تمنع تثبيت برنامج مكافحة الفيروسات الخاص بك أو إذا تم تثبيته أو تشغيله ، فاستخدم Malwarebytes Chameleon .
بمجرد أن يصبح جهاز الكمبيوتر الخاص بك نظيفًا ، يمكنك القيام بما يلي:(Once your computer is clean, you may do the following:)
تم تصميم أنواع معينة(Certain) من البرامج الضارة لغرض خبيث - سرقة البيانات الشخصية مثل كلمات المرور ورسائل البريد الإلكتروني والمعلومات المصرفية. لذلك ، يوصى بتغيير كل كلمات المرور الخاصة بك( change all your passwords) بمجرد تنظيف جهاز الكمبيوتر الخاص بك.
قم بإنشاء نقطة استعادة النظام(System Restore) الجديدة . قم بتشغيل أداة تنظيف قرص Windows(Windows Disk Cleanup Tool) لإزالة نقاط الاستعادة السابقة.
أصدرت Microsoft(Microsoft) أداتين قد تهمك. ستساعدك أداة منع البرامج الضارة في Windows على تعزيز أمان Windows الخاص بك ، بينما يقوم(Windows) مستكشف أخطاء أمان Windows ومصلحها بإصلاح مشكلات أمان Windows.
Remember, prevention is better than cure! Removing malware can be difficult as some of its variants are resistant to some anti-malware removal tools. So do make sure that you are taking all the precautions required to protect your Windows computer.
روابط مفيدة لبرامج الأمان:(Useful links to security software:)
- برنامج مجاني لمكافحة الفيروسات(Antivirus software) | برنامج جدار الحماية(Firewall software ) | مجموعات أمان الإنترنت(Internet Security Suites) لنظام التشغيل Windows.
- برنامج Microsoft Safety Scanner(Microsoft Safety Scanner)
- Windows Defender في وضع عدم الاتصال
- أداة إزالة البرامج الضارة لـ Windows
- كاسبرسكي لأمن الإنترنت
- برنامج BitDefender Internet Security Suite .
إذا فشل كل شيء ، فإن الطريقة الوحيدة لإزالة البرامج الضارة هي إعادة تنسيق Windows وإعادة تثبيته. ومع ذلك ، يجب أن تختار هذا باعتباره الملاذ الأخير عندما تفشل جميع الخيارات الأخرى.(If all fails, the only way to remove malware is to reformat and reinstall Windows. However, you should choose this as the last resort when all other options fail.)
Related posts
Malware Removal Tools مجانا لإزالة Specific Virus في Windows 11/10
المبتدئين Guide لتحسين Windows 10 لأداء أفضل
كيفية استخدام Windows Key Shortcut Guide PowerToy في Windows 11/10
كيفية التحقق Registry للبرامج الضارة في Windows 10
كيفية إزالة Chromium Virus من Windows 11/10
كيفية إلغاء تثبيت أو إعادة تثبيت Notepad في Windows 10
خطأ فشل procedure call البعيد أثناء استخدام DISM في Windows 10
أفضل 26 أداة مجانية لإزالة البرامج الضارة
كيفية النسخ الاحتياطي، Move، أو Delete PageFile.sys عند إيقاف التشغيل في Windows 10
Taskbar الإخطارات لا يظهر في Windows 10
أفضل Battery monitor، تحليلات وإحصائيات التطبيقات ل Windows 10
كيفية إصلاح Disk Signature Collision problem في Windows 10
كيفية فتح System Properties في Windows 10 Control Panel
يختفي PDF text عند تحرير أو حفظ الملف في Windows 10
كيفية تغيير الافتراضي Webcam في الكمبيوتر Windows 10
ويندوز 10 إعدادات المزامنة لا تعمل باللون خارج
كيفية استخدام Charmap and Eudcedit المدمج في أدوات Windows 10
كيفية اختبار Webcam في Windows 11/10؟ إنه يعمل؟
Microsoft Edge Browser Tips and Tricks ل Windows 10
Best مجانا ISO Mounter software ل Windows 10
