Battery Slider مفقود أو غير نشط على الكمبيوتر المحمول الذي يعمل بنظام Windows
إذا قمت بعد ترقية الكمبيوتر المحمول الذي يعمل بنظام Windows 11/10 إلى إصدار أحدث ولاحظت أن شريط تمرير أداء(Performance Slider) وضع طاقة البطارية(Battery Power) مفقود أو غير نشط ، فإن هذا المنشور يهدف إلى مساعدتك. في هذا المنشور ، سنقدم اقتراحات يمكنك تجربتها لمساعدتك في معالجة هذه المشكلة.
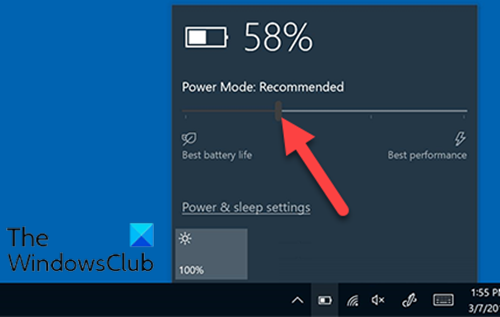
منزلق البطارية(Battery Slider) مفقود أو غير نشط
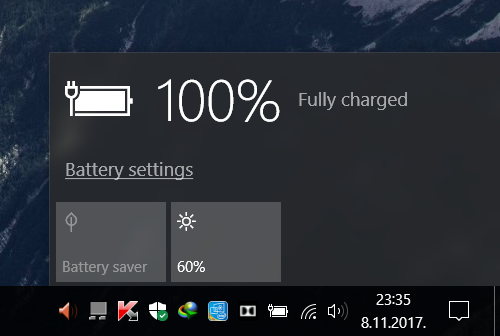
إذا كان Battery Slider مفقودًا أو غير نشط ، فيمكنك تجربة الحلول الموصى بها بالترتيب الموضح أدناه ومعرفة ما إذا كان ذلك يساعد في حل المشكلة.
- حدد خطة الطاقة المتوازنة
- قم بتغيير إعداد البطارية هذا
- استعادة خطط الطاقة الافتراضية المفقودة(Default Power)
- قم بتشغيل فحص SFC و DISM
- قم بإجراء بدء جديد(Fresh Start) أو إصلاح ترقية موضعية أو إعادة (In-place)تعيين السحابة(Cloud Reset)
دعنا نلقي نظرة على وصف العملية المتضمنة فيما يتعلق بكل حل من الحلول المدرجة.
1] حدد خطة الطاقة المتوازنة
إذا كان لديك شريط تمرير بطارية مفقود بعد الترقية ، فمن المحتمل أن يكون ذلك بسبب أنك تستخدم خطة الطاقة عالية الأداء . على الرغم من أنه لا ينبغي أن يعمل على هذا النحو ، يبدو أنه إذا تم تمكين خطة الأداء العالي ، فسيختفي شريط تمرير البطارية. يتطلب الحل هنا ببساطة تحديد خطة الطاقة المتوازنة وسيعود شريط التمرير .
إذا فشل هذا الحل في حل المشكلة ، يمكنك تجربة الحل التالي.
2] تغيير هذا الإعداد البطارية
افتح Settings > System > Battery وقم بإلغاء تحديد خانة الاختيار تشغيل موفر البطارية تلقائيًا إذا كانت بطاريتي أقل(Turn battery saver on automatically if my battery falls below) من مربع الاختيار ومعرفة ما إذا كان ذلك يساعدك.
3] استعادة(Restore) خطط الطاقة الافتراضية(Default Power) المفقودة
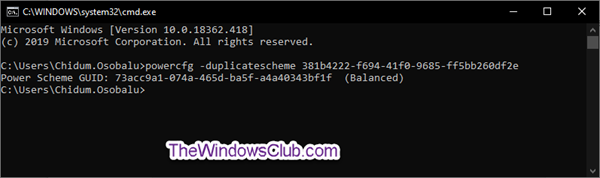
قم باستعادة خطط الطاقة الافتراضية المفقودة ومعرفة ما إذا كان ذلك يساعدك.
4] قم بتشغيل فحص SFC و DISM
إذا كانت لديك أخطاء في ملفات النظام ، فقد تواجه هذه المشكلة.
SFC / DISM هي أداة مساعدة في Windows تتيح(Windows) للمستخدمين البحث عن الفساد في ملفات نظام Windows واستعادة الملفات التالفة.
لأغراض السهولة والملاءمة ، يمكنك إجراء الفحص باستخدام الإجراء أدناه.
- اضغط على Windows key + R لاستدعاء مربع الحوار Run.
- في مربع الحوار Run ، اكتب notepad واضغط(notepad) على Enter لفتح Notepad.
- انسخ الصيغة أدناه والصقها في محرر النصوص.
@echo off date /t & time /t echo Dism /Online /Cleanup-Image /StartComponentCleanup Dism /Online /Cleanup-Image /StartComponentCleanup echo ... date /t & time /t echo Dism /Online /Cleanup-Image /RestoreHealth Dism /Online /Cleanup-Image /RestoreHealth echo ... date /t & time /t echo SFC /scannow SFC /scannow date /t & time /t pause
- احفظ الملف باسم وألحق امتداد الملف .bat - على سبيل المثال ؛ SFC_DISM_scan.bat .
- قم بتشغيل الملف الدفعي بشكل متكرر بامتياز المسؤول(run the batch file with admin privilege) ( انقر بزر الماوس الأيمن فوق(Right-click) الملف المحفوظ وحدد تشغيل كمسؤول(Run as Administrator) من قائمة السياق) حتى يتم الإبلاغ عن عدم وجود أخطاء.
- أعد تشغيل الكمبيوتر.
عند التمهيد ، تحقق من حل المشكلة ؛ وإلا ، فتابع مع الحل التالي.
5] قم بإجراء(Perform) بداية جديدة(Fresh Start) أو إصلاح ترقية موضعية أو إعادة (In-place)تعيين السحابة(Cloud Reset)
في هذه المرحلة ، إذا كانت المشكلة لا تزال دون حل ، فمن المحتمل أن يكون ذلك بسبب نوع من تلف النظام الذي لا يمكن حله بشكل تقليدي.
في هذه الحالة ، يمكنك تجربة بدء التشغيل الجديد وإصلاح الترقية الموضعي(Fresh Start, In-place upgrade repair) لإعادة تعيين كل مكون من مكونات Windows . بدلاً من ذلك ، يمكنك تجربة Cloud Reset(try Cloud Reset) ومعرفة ما إذا كان ذلك يساعدك.
Any of these solutions should work for you!
Related posts
شهدت البطارية الخاصة بك فشل دائم ويجب استبدالها
Fix BitLocker Drive Encryption لا يمكن استخدامها، Error 0x8031004A
Troubleshoot No Video، Audio or Sound في Skype يدعو نوافذ
Paste Special option مفقود أو لا يعمل في Office
Fix ERR_CERT_COMMON_NAME_INVALID error
Background Intelligent Transfer Service لا يعمل في Windows 11/10
شاشة Auto Rotation لا تعمل أو رمادي في وضع الجدول
هذا الإجراء صالح فقط للمنتجات المثبتة حاليا
خطأ فشل procedure call البعيد أثناء استخدام DISM في Windows 10
Intel Thunderbolt Dock software لا يعمل على Windows 10
الإصلاح: Windows Driver Foundation باستخدام CPU عالية
مهمة Host Window، Task Host هي إيقاف مهام الخلفية
لا يمكن أن تبدأ Windows Software Protection service
فشل Burn process - Power Calibration Error or Medium Speed Error
ويندوز 10 عالقة على تشخيص PC screen
لم نتمكن من إكمال التحديثات، والتراجع عن التغييرات [ثابت]
USB drive لا تظهر في هذا الكمبيوتر ولكن مرئية في Disk Management
إلغاء تثبيت Quality or Feature Update عند تشغيل Windows 10
Microsoft Management Console (MMC.exe) قد توقف عن العمل
وعلقت مؤقتا Fix Device encryption خطأ في Windows 11/10
