تعطيل تمرير الماوس فوق الفيديو أو معاينة الأغنية في Windows Media Player
في Windows 10 ، يتم تعيين Windows Media Player تلقائيًا لمعاينة الأغاني عند تمرير مؤشر الماوس فوق العنوان. لذلك ، كلما قمت بتحريك المؤشر فوق ملف صوتي ، تبدأ المعاينة في التشغيل. يمكن أن يكون هذا مزعج في بعض الأحيان. اقرأ لتجد كيف يمكنك تعطيل معاينة الفيديو أو الأغنية عند تمرير الماوس في Windows Media Player(song preview in Windows Media Player) بشكل دائم.
تعطيل فيديو تمرير الماوس أو معاينة الأغنية في Windows Media Player
إذا كنت لا ترغب في معاينة مسار عند تحريك مؤشر الماوس فوقه ، فيمكنك إيقافه. يحتوي Windows Media Player على إعداد يتحكم في هذا السلوك. سيؤدي تكوينه يدويًا إلى تعطيل فيديو تمرير الماوس أو معاينة الأغنية تمامًا.
لتعطيل معاينة الأغنية(Song) أو الفيديو(Video) عند تمرير الماوس في Windows Media Player في نظام التشغيل Windows 10(Windows 10) ، اتبع الخطوات الموضحة أدناه:
- قم بتشغيل Windows Media Player.
- اختر علامة تبويب الأدوات.
- انتقل إلى الخيارات.
- قم بالتبديل إلى علامة التبويب المكتبة.
- ضمن إعدادات مكتبة الوسائط ، ابحث عن خيار (Media Library)معاينة الأغاني تلقائيًا عند التمرير فوق عنوان المسار(Automatically preview songs on track title hover) .
- قم بإلغاء تحديد الخيار لتعطيل تمرير الماوس(Mouse) فوق الفيديو أو معاينة الأغنية.
تعطيل(Disable Automatically) معاينة الأغاني تلقائيًا عند تمرير مؤشر الماوس فوق المسار
إذا لم تكن مكتبة الموسيقى أو الفيديو الخاصة بك كبيرة بما يكفي ، فمن المنطقي تعطيل معاينة الصوت أو الفيديو في Windows Media Player .
في مربع البحث في (Search)Windows ، اكتب Windows Media Player واضغط على Enter .
انقر فوق(Click) Windows Media Player(Windows Media Player) في النتائج لبدء تشغيل البرنامج.
ضمن قائمة الشاشة الرئيسية ، حدد علامة التبويب " أدوات(Tools) " . إذا كنت لا ترى شريط القائمة ، فاستخدم اختصار Ctrl+M لإظهار علامات التبويب.
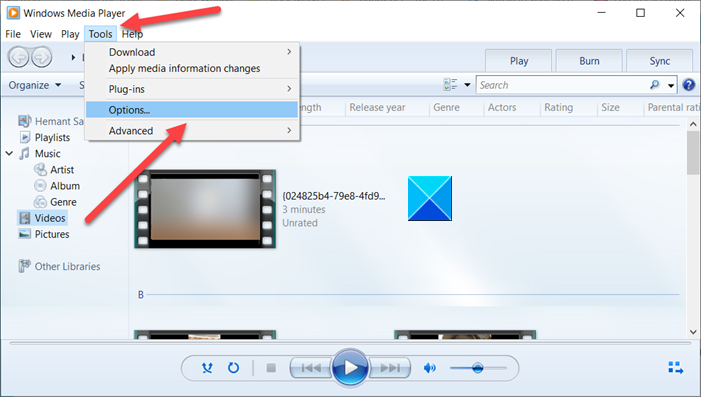
حدد " خيارات(Options) " من قائمة قائمة " أدوات ".(Tools)
الآن ، عندما تفتح نافذة الخيارات(Options) ، قم بالتبديل إلى علامة التبويب المكتبة .(Library)
هنا ، ضمن قسم إعدادات مكتبة الوسائط(Media Library Settings) ، ابحث عن خيار معاينة الأغاني تلقائيًا عند تمرير عنوان المسار(Automatically preview songs on track title hover) .
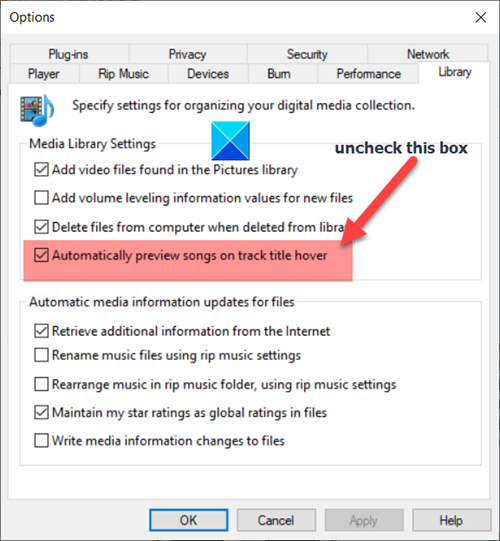
يتم تمكين هذا الخيار افتراضيًا. لإيقاف أو تعطيل معاينة الفيديو أو الأغنية من خلال تمرير الماوس ، قم بإلغاء تحديد المربع الذي تم وضع علامة عليه مقابل ذلك.
عند الانتهاء ، اضغط على زر موافق(OK) لحفظ التغييرات.
بعد(Hereafter) ذلك ، يجب ألا ترى الأغنية أو معاينة الفيديو عند تحريك مؤشر الماوس فوقها.
Hope it helps!
Related posts
كيفية منع المستخدمين من مشاركة الوسائط عبر Windows Media Player
WMP Tag Plus: دعم المكتبة والعلامات في Windows Media Player
كيفية تغيير Video Playback Speed Windows Media Player
كيفية تنزيل وإضافة Track Titles في Windows Media Player
استكشاف أخطاء Windows Media Player في Windows 11/10
أفضل 7 واجهات لبرنامج Windows Media Player 12 في عام 2010
VLC Media Player skipping وتتخلف على ويندوز 10
كيفية استخدام Compressor Tool في VLC Media Player على Windows 10
كيفية استخدام تحسينات التشغيل في Windows Media Player 12
إصلاح فشل تنفيذ خادم Windows Media Player
Best شحن 4K Video Players ل Windows 10
كيفية استخدام Mini Lyrics Plugin لWindows Media Player
دفق الموسيقى عبر شبكتك المنزلية باستخدام Windows Media Player 12
كيفية إنشاء M3U playlist باستخدام Media Player في Windows 11/10
كيفية استخدام تطبيق الفيديو في Windows 8.1 لتشغيل الأفلام المخزنة محليًا
كيفية تشغيل ملفات 3GP 3G2 في Windows Media Player
CnX Media Player هو 4K HDR video لاعب لWindows 10
لا يمكن تشغيل FIX MOV Files على Windows Media Player
قم بنسخ قرص صوتي مضغوط إلى MP3 باستخدام Windows Media Player
كيفية تشغيل ملفات MKV على Windows Media Player
