كيفية إنشاء مجلدات متعددة في وقت واحد بأسماء مختلفة في Windows
أنت تعلم أن الأمر يتطلب نقرتين لإنشاء مجلد واحد(create a single folder) ثم يتعين عليك إعادة تسميته إلى ما تريد. ولكن ماذا لو كنت تريد إنشاء مجلدات متعددة في وقت واحد؟ بالتأكيد سيستغرق الكثير من الوقت ، أليس كذلك؟
كيفية إنشاء مجلدات متعددة في وقت واحد في Windows 11/10
في هذا المنشور ، سنوضح لك كيفية إنشاء عدة مجلدات جديدة(create multiple new folders) في وقت واحد في نظامي التشغيل Windows 11(Windows 11) و Windows 10 ، وكلها مسماة وجاهزة للاستخدام باستخدام Command Prompt و PowerShell و Folder Frenzy و Text 2 Folders .
1] استخدام موجه الأوامر
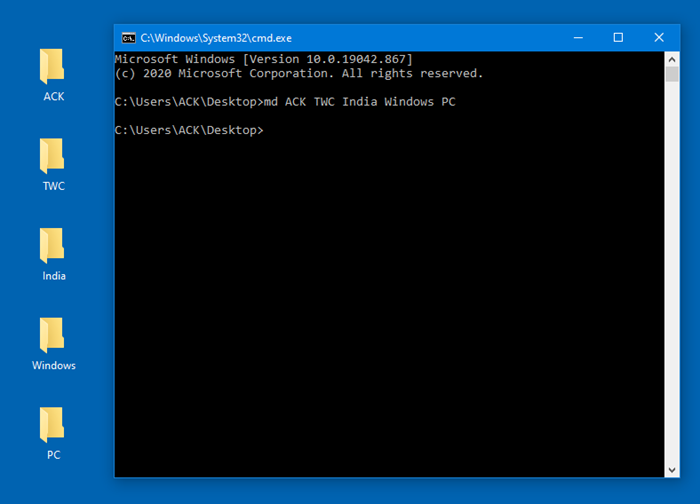
افتح موجه الأوامر في المجلد(Open a command prompt in the folder) ، حيث تريد إنشاء المجلدات المتعددة الجديدة ، ثم قم بتنفيذ الأمر التالي:
md ACK TWC India Windows PC
سيتم إنشاء خمسة مجلدات بالأسماء المذكورة.
هذا مثال ويمكنك إعطاء أي أسماء باستخدام mdالأمر.
قراءة(Read) : كيفية إنشاء ارتباط إلى ملف أو مجلد في Windows
2] باستخدام بوويرشيل

اضغط مع الاستمرار على مفتاح Shift واستخدم قائمة السياق لفتح موجه PowerShell في المجلد ، حيث تريد إنشاء مجلدات متعددة جديدة ، ثم قم بتنفيذ الأمر التالي:
“ACK”,”TWC”,”India”,”Windows”,”PC” | %{New-Item -Name “$_” -ItemType “Directory”}
سيتم إنشاء خمسة مجلدات بالأسماء المذكورة.
هذا مثال ويمكنك إنشاء أي عدد من المجلدات.
تلميح(TIP) : يمكنك أيضًا إنشاء مجلدات متعددة في وقت واحد من Excel(create multiple folders at once from Excel) .
3] باستخدام Folder Frenzy
Folder Frenzy هي أداة صغيرة تساعدك على إنشاء مجلدات جديدة في وقت واحد بنقرة واحدة.
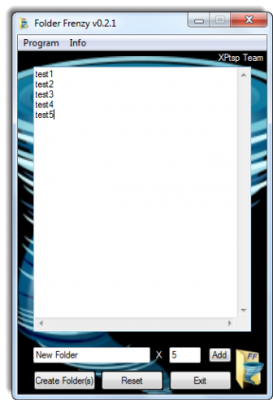
Folder Frenzy هو تنزيل صغير - بحجم 453 كيلو بايت تقريبًا. كل ما عليك فعله هو تنزيله وتشغيله على ملفه القابل للتنفيذ لفتحه.
بمجرد فتح التطبيق المحمول ، اكتب أسماء المجلدات التي تريد إنشاءها.
يجب إدخال اسم كل مجلد في سطر جديد.
يوجد أيضًا مُنشئ قائمة مدمج يقوم بإنشاء عدد محدد من المجلدات (بحد أقصى 1000 مجلد) مع "اسمك".
بعد القيام بذلك ، انقر ببساطة فوق إنشاء مجلدات(Create Folders) وسيتم إنشاء المجلدات.
سيتم إنشاء المجلدات في المجلد الذي يتم تشغيل البرنامج منه ، ولكن يمكنك تحديد موقع آخر ، مثل سطح المكتب(Desktop) ، عن طريق كتابة المسار الكامل في مربع القائمة. اذهب واحصل عليه من صفحة التنزيل الخاصة به.(download page.)
4] استخدام مجلدات النص 2
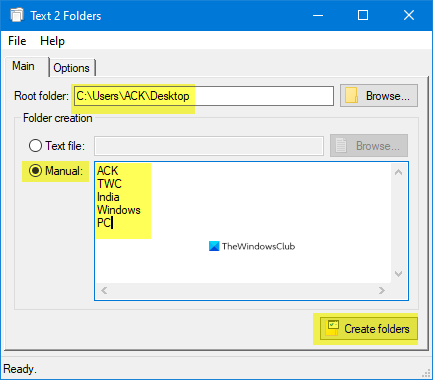
قم بتنزيل(Download) هذه الأداة المحمولة ، وحدد المجلد الجذر(Root) حيث تريد إنشاء المجلدات.
حدد يدوي(Select Manual) ، وقم بتسمية المجلدات ، وانقر فوق إنشاء مجلدات(Create folders) .
أتمنى أن يساعدك هذا.(Hope this helps.)
يقرأ ذات الصلة:(Related reads:)
- كيفية إنشاء مجلدات متعددة مرة واحدة من Excel(How to create multiple folders at once from Excel)
- كيفية إنشاء مجلدات متعددة باستخدام موجه الأوامر و PowerShell(How to Create Multiple Folders using Command Prompt and PowerShell) .
- يتيح لك فتح ملفات متعددة فتح ملفات ومجلدات وتطبيقات وعناوين URL متعددة في وقت واحد(Open Multiple Files lets you open multiple files, folders, apps, URLs at once) .
Related posts
فارغة Folder Cleaner: Delete Empty Folders and Files في Windows 10
Fix Folder غير موجود - Origin error على Windows 10
لا يمكن ل Windows access Shared Folder or Drive في Windows 10
كيفية تغيير Ownership من File or Folder في Windows 11/10
كيفية تغيير أو استعادة default icon ل Folder في Windows 10
كيفية استعادة default location من مجلدات Library في Windows 10
يفتح مجلد PC or Documents هذا تلقائيا في Start في Windows 10
شرح WinSxS Folder في Windows 10
كيفية إنشاء Folder Tree في Windows 10؟
برنامج مجاني لحذف مجلدات Empty في Windows 10
Xinorbis هو مجاني Hard Disk، Folder and Storage Analyzer ل Windows 10
كيفية النسخ الاحتياطي واستعادة إعدادات Folder View في Windows 10
كيفية تغيير اسم Default New folder في Windows 10
كيفية إعادة تعيين File and Folder permissions التقصير في Windows 10
كيفية تغيير File and Folder Icons في Windows 10
كيفية نقل Steam Games إلى Drive or Folder آخر في Windows 10
انقر بزر الماوس الأيمن فوق New Folder لا يعمل؛ ينشئ Shortcut بدلا من ذلك في Windows
Print Directory and Folder Contents في Windows 10 باستخدام DirPrintOK
كيفية تغيير File and Folder permissions في Windows 11/10
كيفية اتخاذ ملكية Files & Folders في Windows 10
