إصلاح خطأ Window Defender 0x800705b4
إصلاح خطأ Window Defender 0x800705b4: يعد (Fix Window Defender Error 0x800705b4: )Windows Defender أداة أمان مضمنة داخل Windows 10 والتي تحمي من البرامج الضارة وبرامج التجسس. يقوم Windows Defender(Windows Defender) بعمله لجعل نظامك آمنًا من التهديدات الخارجية والعمل بنشاط كبرنامج مكافحة فيروسات(Antivirus) . لهذا السبب ، لا يستخدم العديد من المستخدمين تطبيق مكافحة الفيروسات التابع(Antivirus) لجهة خارجية ويعتمدون فقط على Windows Defender ، والذي يبدو جيدًا طالما أن Windows Defender يقوم بعمله. أفضل ما في الأمر هو أنك لست بحاجة إلى دفع ثمنها لأنها أداة مجانية من Microsoft وتأتي مثبتة مسبقًا مع Windows .
الآن ، ماذا يحدث عندما يتعذر عليك بدء تشغيل Windows Defender بسبب رمز الخطأ 0x800705b4 أو 0x80508020. حسنًا ، إذا لم يتمكن Windows Defender من بدء التشغيل ، فسيصبح نظامك عرضة للبرامج الضارة والفيروسات ، وهذا ليس بالأمر الجيد إذا سألتني. ستتلقى رسالة الخطأ التالية أثناء محاولة تشغيل Windows Defender :
The service couldn’t be started.
This operation returned because the timeout period expired.
Error code: 0x800705b4
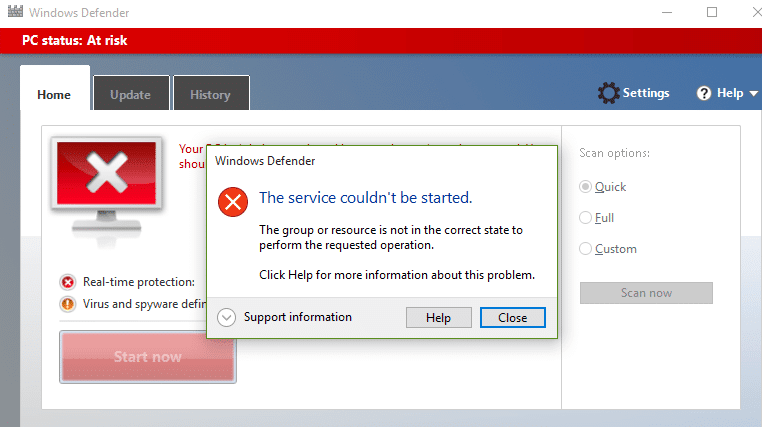
أو
Windows Defender couldn’t turn on real-time protection.
This operation returned because the timeout period expired.
Error code: 0x800705b4
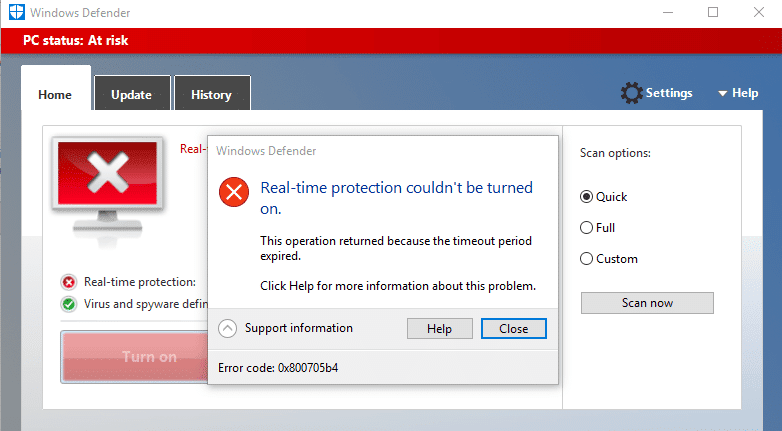
حدثت مشكلة غير متوقعة. قم بتثبيت(Install) أي تحديثات متوفرة ، ثم حاول بدء تشغيل البرنامج مرة أخرى. للحصول على معلومات حول تثبيت التحديثات ، انظر (Support)التعليمات(Help) والدعم .
رمز الخطأ: 0x80508020.
أبلغ المستخدمون أنهم تلقوا أولاً رمز الخطأ 0x80508020 وعندما حاولوا النقر فوق إغلاق(Close) ، حصلوا على رمز خطأ آخر وهو 0x800705b4. لذلك نحن بحاجة إلى حل كلتا رسالتي الخطأ هاتين لبدء تشغيل Windows Defender بنجاح. يبدو أن السبب الرئيسي لخطأ Windows Defender 0x800705b4(Windows Defender Error 0x800705b4) أو 0x80508020 هو خدمة مكافحة فيروسات(Antivirus) أخرى تابعة لجهة خارجية والتي يبدو أنها تتعارض معها. من الطبيعي أن تدخل البرامج في تعارض لأن كلاهما يؤدي نفس الوظيفة ، لذلك لا تحتاج إلا مرة واحدة إلى برنامج نشط على نظامك.
لذلك تحتاج إلى تعطيل خدمة مكافحة الفيروسات(Antivirus) التابعة لجهة خارجية من أجل بدء تشغيل Windows Defender بنجاح وإصلاح رموز الخطأ المذكورة أعلاه المرتبطة به. لذلك دون إضاعة أي وقت ، دعنا نرى كيفية إصلاح خطأ Window Defender 0x800705b4(Fix Window Defender Error 0x800705b4) أو 0x80508020 بمساعدة دليل استكشاف الأخطاء وإصلاحها المدرج أدناه.
إصلاح خطأ Window Defender 0x800705b4(Fix Window Defender Error 0x800705b4) أو 0x80508020
تأكد من إنشاء نقطة استعادة(create a restore point) في حالة حدوث خطأ ما.
الطريقة الأولى: تعطيل خدمات مكافحة الفيروسات التابعة لجهة خارجية(Method 1: Disable 3rd party Antivirus Services)
1- انقر بزر الماوس الأيمن على أيقونة برنامج مكافحة الفيروسات( Antivirus Program icon) من علبة النظام وحدد تعطيل.(Disable.)

2- بعد ذلك ، حدد الإطار الزمني الذي سيظل فيه برنامج مكافحة الفيروسات معطلاً.( Antivirus will remain disabled.)

ملاحظة: اختر أقل قدر ممكن من الوقت على سبيل المثال 15 دقيقة أو 30 دقيقة.
3- بمجرد الانتهاء ، حاول مرة أخرى الوصول إلى Windows Defender وتحقق مما إذا كنت قادرًا على إصلاح خطأ Window Defender 0x800705b4.(Fix Window Defender Error 0x800705b4.)
الطريقة 2: تمكين جدار حماية Windows(Method 2: Enable Windows Firewall)
1.اضغط على مفتاح Windows + I ثم حدد لوحة التحكم.( Control Panel.)

2- بعد ذلك ، انقر فوق System and Security (النظام والأمان) ( System and Security and ) ثم انقر فوق Windows Firewall (جدار حماية Windows).(Windows Firewall.)

3- الآن من جزء النافذة الأيسر ، انقر فوق تشغيل جدار حماية Windows أو إيقاف تشغيله.(Turn Windows Firewall on or off.)

4. حدد تشغيل جدار حماية Windows وأعد تشغيل الكمبيوتر. (Select Turn ON Windows Firewall and restart your PC. )حاول مرة أخرى فتح Windows Defender ومعرفة ما إذا كنت قادرًا على إصلاح خطأ Window Defender 0x800705b4.(Fix Window Defender Error 0x800705b4.)
إذا لم تنجح الطريقة المذكورة أعلاه ، فتأكد من اتباع نفس الخطوات بالضبط لتشغيل جدار الحماية الخاص بك مرة أخرى.
الطريقة الثالثة: بدء تشغيل خدمات Windows Defender(Method 3: Start Windows Defender Services)
1.اضغط على Windows Key + R ثم اكتب services.msc واضغط على Enter.

2- ابحث عن الخدمات التالية في نافذة الخدمات :(Services)
خدمة فحص الشبكة (Windows Defender Antivirus Network Inspection Service)
لـ Windows Defender Antivirus خدمة Windows Defender Antivirus Service (Windows Defender Antivirus Service)
Windows Defender Security Center Service

3. انقر نقرًا مزدوجًا فوق كل منها وتأكد من تعيين نوع بدء التشغيل على (Startup)تلقائي( Automatic) وانقر فوق ابدأ(Start) إذا لم تكن الخدمات قيد التشغيل بالفعل.

4. انقر فوق "تطبيق" ثم "موافق".
5. أعد تشغيل الكمبيوتر لحفظ التغييرات.
الطريقة الرابعة: إصلاح التسجيل(Method 4: Registry Fix)
1.اضغط على Windows Key + R ثم اكتب regedit واضغط(regedit) على Enter لفتح محرر التسجيل(Registry Editor) .

2- انتقل إلى مفتاح التسجيل التالي:
HKEY_LOCAL_MACHINE\SOFTWARE\Policies\Microsoft\Windows Defender
3- تأكد من أنك قمت بتمييز Windows Defender في الجزء الأيسر من النافذة ثم انقر نقرًا مزدوجًا فوق DisableAntiSpyware DWORD في الجزء الأيمن من النافذة.

ملاحظة:(Note:) إذا لم تجد مفتاح Windows Defender و DisableAntiSpyware DWORD ، فأنت بحاجة إلى إنشاء كلاهما يدويًا.

4.في مربع بيانات القيمة الخاص بـ DisableAntiSpyware DWORD ، قم بتغيير القيمة من 1 إلى 0.
1: تعطيل Windows Defender
0: تمكين Windows Defender
5. أعد تشغيل الكمبيوتر لحفظ التغييرات ومعرفة ما إذا كنت قادرًا على إصلاح خطأ Window Defender 0x800705b4.(Fix Window Defender Error 0x800705b4.)
الطريقة الخامسة: تشغيل أداة SFC و DISM(Method 5: Run SFC and DISM Tool)
1.اضغط على Windows Key + X ثم انقر على Command Prompt (Admin).

2- الآن اكتب ما يلي في cmd واضغط على Enter:
Sfc /scannow sfc /scannow /offbootdir=c:\ /offwindir=c:\windows (If above fails then try this one)

3.انتظر حتى تنتهي العملية المذكورة أعلاه ، وبمجرد الانتهاء ، قم بإعادة تشغيل جهاز الكمبيوتر الخاص بك.
4-أعد فتح cmd واكتب الأمر التالي واضغط على Enter بعد كل واحد:
a) Dism /Online /Cleanup-Image /CheckHealth b) Dism /Online /Cleanup-Image /ScanHealth c) Dism /Online /Cleanup-Image /RestoreHealth

5. دع الأمر DISM يعمل وانتظر حتى ينتهي.
6. إذا لم يعمل الأمر أعلاه ، فجرّب ما يلي:
Dism /Image:C:\offline /Cleanup-Image /RestoreHealth /Source:c:\test\mount\windows Dism /Online /Cleanup-Image /RestoreHealth /Source:c:\test\mount\windows /LimitAccess
ملاحظة: (Note:) استبدل(Replace) C: RepairSourceWindows بموقع مصدر الإصلاح ( تثبيت Windows(Windows Installation) أو قرص الاسترداد(Recovery Disc) ).
7. أعد تشغيل الكمبيوتر لحفظ التغييرات ومعرفة ما إذا كنت قادرًا على إصلاح خطأ Window Defender 0x800705b4.(Fix Window Defender Error 0x800705b4.)
الطريقة 6: قم بتشغيل CCleaner و Malwarebytes(Method 6: Run CCleaner and Malwarebytes)
1- قم بتنزيل CCleaner(CCleaner) & Malwarebytes وتثبيته .
2. قم بتشغيل Malwarebytes واتركه(Run Malwarebytes)(Run Malwarebytes) يفحص نظامك بحثًا عن الملفات الضارة.
3- إذا تم العثور على برامج ضارة ، فسيتم إزالتها تلقائيًا.
4. الآن قم بتشغيل CCleaner وفي قسم "Cleaner" ، ضمن علامة تبويب Windows ، نقترح التحقق من التحديدات التالية لتنظيفها:

5- بمجرد التأكد من التحقق من النقاط الصحيحة ، ما عليك سوى النقر فوق Run Cleaner ، والسماح لـ CCleaner بتنفيذ مساره.
6- لتنظيف نظامك بشكل أكبر ، حدد علامة تبويب التسجيل(Registry) وتأكد من فحص ما يلي:

7. حدد Scan for Issue واسمح لـ CCleaner بالمسح ، ثم انقر فوق Fix Selected Issues.
8. عندما يسأل CCleaner " هل تريد إجراء نسخ احتياطي للتغييرات في السجل؟ (Do you want backup changes to the registry?)حدد "نعم".
9. بمجرد اكتمال النسخ الاحتياطي ، حدد إصلاح جميع المشكلات المحددة(Fix All Selected Issues) .
10- أعد تشغيل الكمبيوتر لحفظ التغييرات.
الطريقة السابعة: تشغيل مستكشف أخطاء Windows Update ومصلحها(Method 7: Run Windows Update Troubleshooter)
1. الآن اكتب "استكشاف الأخطاء وإصلاحها" في شريط Windows Search وانقر فوق استكشاف الأخطاء وإصلاحها.(Troubleshooting.)

2- بعد ذلك ، حدد عرض الكل(View all.) من لوحة النافذة اليسرى .
3- ثم من قائمة استكشاف(Troubleshoot) مشكلات الكمبيوتر وإصلاحها ، حدد تطبيقات Windows Store.(Windows Store Apps.)

4- اتبع التعليمات التي تظهر على الشاشة واترك استكشاف أخطاء Windows Update وإصلاحها(Windows Update Troubleshoot) .
5. أعد تشغيل جهاز الكمبيوتر الخاص بك وقد تتمكن من إصلاح خطأ Window Defender 0x800705b4.(Fix Window Defender Error 0x800705b4.)
الطريقة 8: حل العمل(Method 8: Working Solution)
1.اضغط على مفتاح Windows + I لفتح الإعدادات(Settings) ثم انقر فوق التحديث والأمان.(Update & Security.)

2- من القائمة اليمنى حدد Windows Update.

3- الآن ضمن إعدادات التحديث(Update Settings) في الجزء الأيمن من النافذة ، انقر فوق خيارات متقدمة.(Advanced options.)
4. قم بإلغاء تحديد(Uncheck) الخيار " أعطني تحديثات لمنتجات Microsoft الأخرى عندما أقوم بتحديث Windows. (Give me updates for other Microsoft products when I update Windows.)"

5. أعد تشغيل Windows وتحقق مرة أخرى من وجود تحديثات.
6- قد تضطر إلى تشغيل Windows Update أكثر من مرة لإكمال عملية التحديث بنجاح.
7. الآن بمجرد ظهور الرسالة " جهازك محدث(Your device is up to date) " ، عد مرة أخرى إلى الإعدادات(Settings) ثم انقر فوق خيارات متقدمة(Advanced) وحدد علامة "أعطني تحديثات لمنتجات Microsoft الأخرى عندما أقوم بتحديث Windows."
8- تحقق مرة أخرى من وجود تحديثات وستتمكن من تثبيت Windows Defender Update .
الطريقة التاسعة: تحديث Windows Defender يدويًا(Method 9: Manually Update Windows Defender)
إذا لم يكن Windows Update قادرًا على تنزيل تحديث التعريف لـ (Definition)Windows Defender ، فأنت بحاجة إلى تحديث Windows Defender يدويًا(manually update Windows Defender) لإصلاح خطأ Window Defender 0x800705b4(Fix Window Defender Error 0x800705b4) .
الطريقة العاشرة: إجراء التمهيد النظيف(Method 10: Perform Clean boot)
ثم حاول تحديث تعريف Windows Defender(Update Windows Defender Definition) و Windows
1- اضغط على زر Windows Key + R ، ثم اكتب msconfig وانقر على موافق.

2. ضمن علامة التبويب عام أسفل ، تأكد من تحديد "بدء التشغيل الاختياري"( ‘Selective startup’) .
3. قم بإلغاء تحديد "تحميل عناصر بدء التشغيل(‘Load startup items) " ضمن بدء التشغيل الاختياري.

4. حدد علامة التبويب "الخدمة"(Service) وحدد المربع "إخفاء كافة خدمات Microsoft".( ‘Hide all Microsoft services.’)
5. الآن انقر فوق "تعطيل الكل"( ‘Disable all’) لتعطيل كافة الخدمات غير الضرورية التي قد تسبب تعارضًا.

6- في علامة التبويب بدء التشغيل ، انقر فوق "فتح إدارة المهام".(‘Open Task Manager.’)

7.الآن في علامة تبويب بدء التشغيل( Startup tab) (Inside Task Manager) قم بتعطيل كافة( disable all ) عناصر بدء التشغيل التي تم تمكينها.

8. انقر فوق موافق ثم إعادة التشغيل. (Restart. )حاول مرة أخرى الوصول إلى Windows Defender وهذا قد تتمكن من ذلك.
9- اضغط مرة أخرى على زر Windows key + R واكتب msconfig وانقر فوق OK.
10. في علامة التبويب عام ، حدد خيار بدء التشغيل العادي( Normal Startup option) ، ثم انقر فوق موافق.

11. عند مطالبتك بإعادة تشغيل جهاز الكمبيوتر ، انقر فوق إعادة التشغيل. ( click Restart. )سيساعدك هذا بالتأكيد في إصلاح خطأ Window Defender 0x800705b4.(Fix Window Defender Error 0x800705b4.)
الطريقة 11: تحديث أو إعادة تعيين جهاز الكمبيوتر الخاص بك(Method 11: Refresh or Reset your PC)
1- اضغط على Windows Key + I لفتح الإعدادات(Settings) ثم حدد التحديث والأمان.(Update & Security.)
2. من القائمة اليمنى حدد الاسترداد(Recovery) وانقر على " البدء(Get started) " ضمن إعادة تعيين هذا الكمبيوتر.

3. حدد خيار الاحتفاظ بملفاتي(Keep my files) .

4- اتبع التعليمات التي تظهر على الشاشة لإتمام العملية.
5- سيستغرق ذلك بعض الوقت وسيُعاد تشغيل جهاز الكمبيوتر الخاص بك.
الطريقة 12: إصلاح تثبيت Windows 10(Method 12: Repair Install Windows 10)
هذه الطريقة هي الملاذ الأخير لأنه إذا لم ينجح شيء ، فستعمل هذه الطريقة بالتأكيد على إصلاح جميع مشاكل جهاز الكمبيوتر الخاص بك. يستخدم Repair Install(Repair Install) فقط ترقية موضعية لإصلاح مشكلات النظام دون حذف بيانات المستخدم الموجودة على النظام. لذا اتبع هذه المقالة لمعرفة كيفية إصلاح تثبيت Windows 10 بسهولة.(How to Repair Install Windows 10 Easily.)
موصى به لك:(Recommended for you:)
- قم بتعطيل شاشة القفل في نظام التشغيل Windows 10(Disable the Lock Screen in Windows 10)
- إصلاح Hmm ، لا يمكننا الوصول إلى خطأ هذه الصفحة في Microsoft Edge(Fix Hmm, we can’t reach this page error in Microsoft Edge)
- إصلاح ERR_INTERNET_DISCONNECTED في Chrome(Fix ERR_INTERNET_DISCONNECTED in Chrome)
- 5 طرق لبدء تشغيل جهاز الكمبيوتر الخاص بك في الوضع الآمن(5 Ways to Start your PC in Safe Mode)
هذا كل شيء ، لقد نجحت في إصلاح خطأ Window Defender 0x800705b4(Fix Window Defender Error 0x800705b4) ولكن إذا كان لا يزال لديك أي أسئلة بخصوص هذا الدليل ، فلا تتردد في طرحها في قسم التعليقات.
Related posts
Fix ويندوز 10 Update Error 0x800705b4
Fix لا يمكن بدء Service Windows Defender Error 0x80070422
Fix Error 0X80010108 في نظام التشغيل Windows 10
كيفية Fix Application Error 0xc0000005
Fix Windows Update Error Code 0x80072efe
كيفية Fix Windows Update Error 80072ee2
Fix DISM Source Files Could لا يمكن العثور على Error
Fix Unable لتثبيت Network Adapter Error Code 28
Fix Windows Installer Access Denied Error
Fix Destination Folder Access Denied Error
Fix Omegle Error Connecting إلى Server (2021)
Fix BAD_SYSTEM_CONFIG_INFO Error
Fix Windows Store Cache May Be التالفة Error
Fix Windows Update Error 80246008
Fix Windows Defender Does ليس البداية
Fix Network Adapter Error Code 31 في Device Manager
Fix IO.NETTY.CHANNEL.ABSTRACTCHANNEL $ AnnotatedConnectException Error في Minecraft
Fix Windows Store Error Code 0x803F8001
فشل Fix Developer Mode package في تثبيت Error code 0x80004005
Fix Media Disconnected Error على Windows 10
