مراقبة معلومات الأجهزة والنظام باستخدام HWiNFO
يفكر معظم الناس بشكل أساسي في أدوات معلومات النظام عندما يصاب جهاز الكمبيوتر الذي يعمل بنظام Windows(Windows) ، لكنهم أكثر من ذلك. يمكنهم المساعدة بعدة طرق ، ولكن لا يبدو أن الكثيرين يعرفون ذلك. يمكن أن تكون أدوات معلومات نظام التفاصيل التي توفرها مفيدة عند وبعد تثبيت أجهزة أو برامج جديدة ، وحتى المستخدم يشعر بالحاجة إلى تعديل أجهزة الكمبيوتر الخاصة به. HWiNFO هي واحدة من تلك الأدوات المصممة للقيام بكل ما ذكرناه أعلاه وأكثر من ذلك.
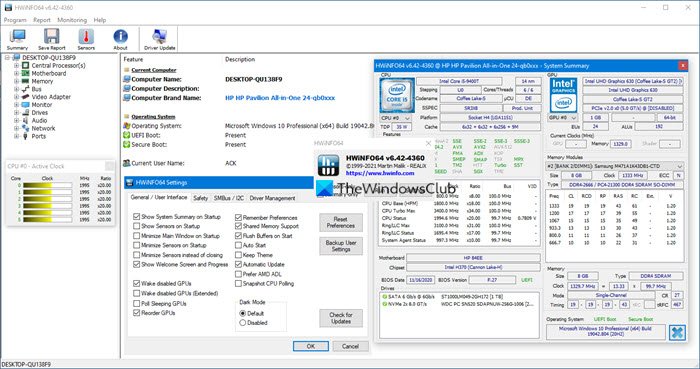
أداة معلومات نظام HWiNFO
HWiNFO هي أداة لمعلومات الأجهزة والنظام ، تقوم بتحليل الأجهزة(Hardware Analysis) والمراقبة وإعداد (Monitoring)التقارير(Reporting) لأجهزة الكمبيوتر التي تعمل بنظام Windows(Windows) . وهو متاح للتنزيل مجانًا ، في الإصدارات المحمولة بالإضافة إلى إصدارات المثبت ، ويهدف إلى استخراج أكبر قدر ممكن من معلومات النظام وعرضها.
يدعم البرنامج أحدث المعايير والتكنولوجيا والمكونات ، لذا يجب أن يعمل بشكل جيد عبر جميع أجهزة الكمبيوتر التي تعمل بنظام Windows(Windows) مع تثبيت الأجهزة والبرامج القديمة أو الأحدث.
كيفية استخدام HWiNFO
بمجرد تشغيل البرنامج ، سيتعين على المستخدمين اختيار وضع التشغيل(Run) أو التكوين(Config) . يوفر وضع التشغيل معالجًا يتم استخدامه للوصول إلى خدمات معينة. (Run)بالنسبة للتكوين(Config) ، فقد تم استخدامه لتعديل نظام الكمبيوتر ، لكننا نوصي به فقط للمستخدمين المتقدمين لأنه قد يكون مربكًا للمبتدئين.
يجب أن نشير إلى أن بعض التحديدات يمكن أن تسبب مشاكل ، وهذه الوثيقة توضح ذلك. لكي تكون في الجانب الآمن ، نوصي المستخدمين بقراءة الوثائق على نطاق واسع قبل القيام بأي شيء متقدم.
تشبه واجهة المستخدم النافذة من نوع المستكشف ، وهي تعرض جميع معلومات الأجهزة عن طريق الفئات الموجودة على الجانب الأيسر في عرض الشجرة. يمكن للمستخدمين أيضًا عرض مربع عرض مضغوط عائم يعرض ملخصًا للمعلومات.
إذا تم توسيع عرض الشجرة ، ستعرض النافذة الرئيسية الكثير من المعلومات التي تم استخراجها من الكمبيوتر. يتم عرض أنواع مختلفة(Different) من البيانات هنا ، والتي تشمل أمثال المنافذ و BIOS وفتحات اللوحة الأم.
يوجد أيضًا شريط أدوات على النافذة الرئيسية. يتيح ذلك للمستخدمين تكوين مستشعرات النظام من أجل عرض قيمهم. علاوة على ذلك ، من هنا ، يمكن للمستخدمين حفظ التقارير بتنسيق مفضل. هل تريد أن تفعل المزيد؟ يمكن استخدام هذا القسم نفسه للوصول إلى ملف التعليمات(Help) .
هل تريد(Want) اختبار القرص وذاكرة الوصول العشوائي(RAM) ووحدة المعالجة المركزية(CPU) ؟ المكون المعياري رائع لهذا الغرض. يأتي مع خيار المقارنة(Compare) الذي يعرض ترتيب الأنظمة المماثلة عبر الرسم البياني.
ما هو رائع هنا هو أنه يمكن للمستخدمين إضافة ملحقات مختلفة لتحسين الميزات.
بشكل عام ، HWiNFO هو برنامج قوي ، ونحن نوصي به للجميع. قم بتنزيله من الموقع الرسمي(official website) . HWiNFO32 هو برنامج مجاني. HWiNFO64 v7.00 والإصدارات الأحدث هو برنامج مجاني للاستخدام غير التجاري فقط.
تلميح(TIP) : المزيد من برامج مراقبة درجة حرارة وحدة المعالجة المركزية ومدققها(CPU Temperature Monitor and Checker software) لأجهزة الكمبيوتر التي تعمل بنظام Windows هنا.
Related posts
11 طريقة لبدء تشغيل مراقب الأداء في Windows (جميع الإصدارات)
كيفية استخدام Resource Monitor في Windows
Best Software & Hardware Bitcoin Wallets ل Windows، IOS، Android
كيفية تحرير أو تغيير System Information في Windows 10
Benchmark، Monitor Hard Disks، USB - CrystalDiskMark، CrystalDiskInfo
Identify computer مشاكل الأجهزة مع Hardware Identify
كيف يمكنني إعادة تعيين بلدي ASUS router إلى إعدادات المصنع؟ (4 طرق)
أين تجد computer hardware specs في Windows 10
MemInfo هو في الوقت الحقيقي Memory & Page file Usage Monitor
HiBit System Information ل Windows: View hardware & software information
كيفية إلغاء تثبيت برامج التشغيل من Windows، في 5 خطوات
EventSentry Light: مجاني System and Log Monitoring software
UserBenchmark يتيح لك اختبار Hardware مكونات Windows PC
SysGauge: System & performance monitoring software لWindows
كيفية إدخال UEFI/BIOS من Windows 11 (7 طرق)
متطلبات النظام: هل يمكن تشغيل جهاز الكمبيوتر الخاص بي ويندوز 11؟
هل يعمل ReadyBoost؟ هل يحسن أداء أجهزة الكمبيوتر الأبطأ؟
كيفية إدارة BitLocker على USB memory stick or flash drive
Monitor جميع استخدام PC resource في رسم بياني واحد باستخدام Myresources
Core Temp: Measure & Monitor CPU Temperature على Windows 10
