كيفية تمكين واستخدام Accent Color في Microsoft Edge
سيوضح لك هذا المنشور كيفية تمكين واستخدام Accent Color في Microsoft Edge(enable and use Accent Color in Microsoft Edge) . في وقت سابق ، كانت خيارات سمة الوضع الفاتح والافتراضي والوضع المظلم متاحة فقط في متصفح Edge . الآن ، يأتي Microsoft Edge مزودًا بميزة ألوان مميزة جديدة. يمكنك تحديد اللون وتطبيقه على علامات التبويب وخلفية علامة التبويب الجديدة وأشرطة الأدوات وما إلى ذلك. تظل هذه الميزة مخفية افتراضيًا. ولكن يمكنك تمكين ميزة الألوان المميزة وتطبيق أي لون من خلال بعض الخطوات السهلة التي تمت تغطيتها في هذا المنشور.
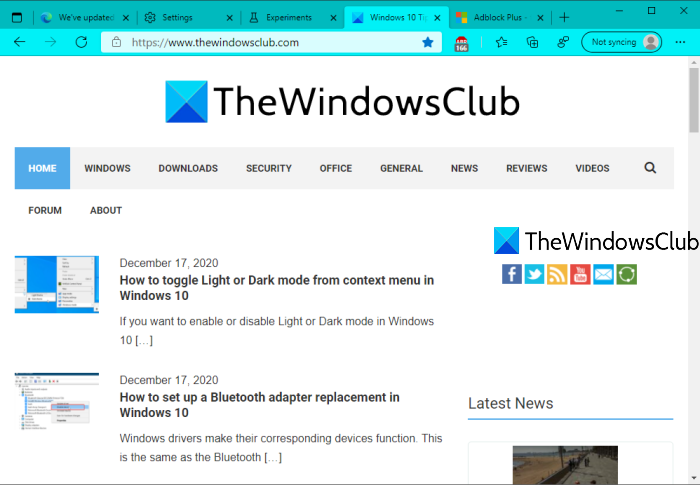
تأتي هذه الميزة الجديدة مع الإصدار 89.0.731.0 في Microsoft(Orange) Edge وهناك(Microsoft Edge) 15 لونًا مختلفًا متاحًا للاستخدام : البط(Teal) البري والنعناع (Mint)والأرجواني(Purple) والأحمر والأصفر (Yellow)والرمادي(Dark gray) الداكن والأزرق(Red) المتوسط والبرتقالي والأزرق(Medium blue) الداكن والأزرق(Dark blue) الرمادي والوردي(Grey blue) ، إلخ(Pink) . . لذا يرجى التحقق من إصدار Edge الخاص بك(check your Edge version) قبل المتابعة.
قم بتمكين ميزة Accent Color في (Accent Color)Microsoft Edge
- افتح Microsoft Edge
- الوصول إلى صفحة الأعلام(Flags)
- تمكين المنتقي للسمات المستندة إلى اللون
- أعد تشغيل Microsoft Edge.
بادئ(First) ذي بدء ، قم بتشغيل Microsoft Edge ، ثم افتح صفحة الإشارات(Flags) . يمكنك الكتابة edge://flagsفي شريط العناوين والضغط على مفتاح الإدخال للوصول إلى صفحة الإشارات(Flags) .
استخدم مربع البحث في صفحة (Search)الأعلام(Flags) وقم بالوصول إلى تجربة تمكين المنتقي للنسق القائمة على الألوان . (Enable picker for color based themes)بعد ذلك ، حدد ممكّن(Enabled) لتلك التجربة باستخدام القائمة المنسدلة.
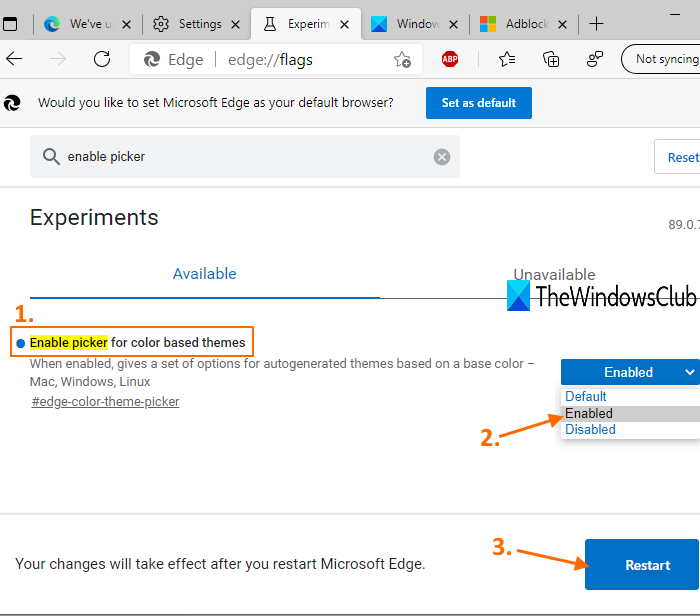
اضغط على زر إعادة التشغيل . (Restart)سيغلق Microsoft Edge ويعيد تشغيله تلقائيًا.
تم الآن تمكين ميزة لون التمييز في متصفح Edge . دعونا نرى كيفية استخدام هذه الميزة.
استخدم Accent Color في Microsoft Edge
- افتح Microsoft Edge
- افتح صفحة الإعدادات
- الوصول إلى إعداد المظهر(Appearance)
- حدد لون التمييز.
افتح(Open Edge) متصفح Edge ثم انتقل إلى صفحة الإعدادات(Settings) . يمكنك الضغط على مفتاح الاختصار Alt+F ثم استخدام الإعدادات(Settings) 0 في الإعدادات والمزيد من القائمة.
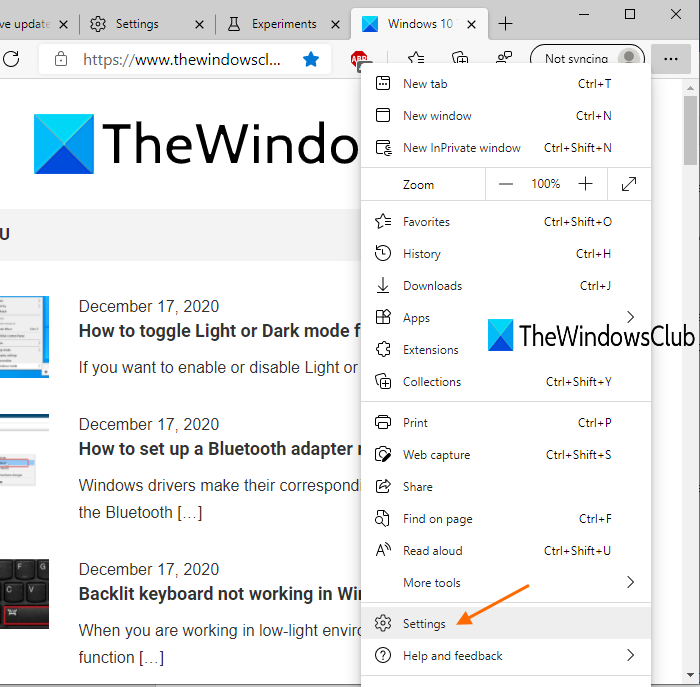
ضمن صفحة الإعدادات ، انقر فوق المظهر(Appearance) المرئي في القسم الأيسر. الآن سترى قسم لون التمييز(Accent Color) والألوان المتاحة.
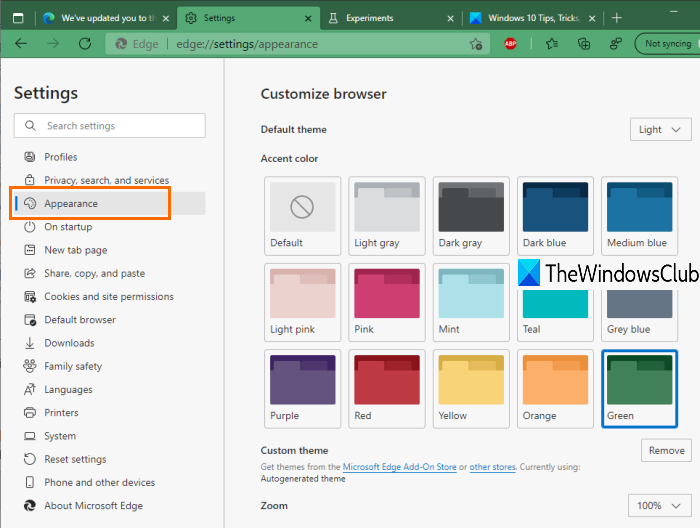
حدد(Select) أي لون وسيتم تطبيق التغيير على الفور. سيكون لون التمييز المحدد مرئيًا في Microsoft Edge .
هذا كل شئ!
يحتوي Windows 10 بالفعل على ميزة ألوان مميزة تتيح لك إظهار اللون على قائمة ابدأ وشريط المهام ، والحصول على أشرطة عناوين ملونة ، وما إلى ذلك. الآن يوفر Microsoft Edge أيضًا ميزة مماثلة وهي إضافة لطيفة. آمل أن يكون هذا المنشور مفيدًا في استخدام هذه الميزة.
Related posts
كيفية إزالة زر القائمة Extensions من Microsoft Edge toolbar
كيفية تعيين أو تغيير Microsoft Edge homepage على نظام التشغيل Windows 10
أضف Home button إلى Microsoft Edge browser
كيفية الحد من Media Autoplay في Microsoft Edge browser
كيفية تطبيق Google SafeSearch في Microsoft Edge في Windows 10
لماذا تفقد بعض الملحقات على Microsoft Edge browser؟
كيفية استخدام Kids mode في Microsoft Edge browser
Microsoft Edge لحوادث Mac، لا يعمل أو إعطاء مشاكل
كيفية إخفاء Title Bar مع Vertical Tabs في Microsoft Edge
لا يمكن فتح Microsoft Edge باستخدام administrator account المدمج
تمكين System Print Dialog في Microsoft Edge في Windows 10
كيفية تعطيل أو إيقاف Video Autoplay في Microsoft Edge
كيفية Highlight Text في وثائق PDF في Microsoft Edge browser
تعطيل Address Bar Drop-down List Suggestions في Microsoft Edge
كيفية تثبيت Microsoft Edge browser على Chromebook
كيفية تثبيت Chrome Themes على Microsoft Edge browser
كيفية إيقاف تشغيل الإخطارات Microsoft Edge
تمكين أو تعطيل Online Shopping feature في Microsoft Edge
يغلق Microsoft Edge تلقائيا بعد فتحه على Windows
يتم تكوين سياسات التحديث ولكن سيتم تجاهله - Microsoft Edge
