اجعل اختصار شريط مهام Explorer يفتح مجلدك المفضل في Windows 10
يفتح رمز اختصار Windows 10 Taskbar explorer.exe ، افتراضيًا ، مجلد الوصول السريع . (Quick Access)لقد رأينا بالفعل كيف يمكنك جعل Explorer مفتوحًا على هذا الكمبيوتر بدلاً من الوصول السريع(make Explorer open to This PC instead of Quick Access) . في هذا المنشور ، سأخبرك بكيفية جعله يفتح أي(ANY) مجلد من اختيارك.
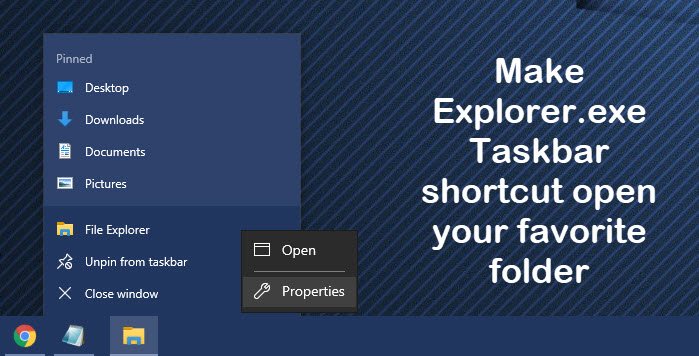
اجعل(Make Explorer Taskbar) اختصار شريط مهام Explorer يفتح مجلدك المفضل
انقر بزر الماوس الأيمن فوق(Right-click) رمز شريط مهام Explorer ، ثم انقر مرة أخرى بزر الماوس الأيمن فوق رمز المستكشف الصغير وحدد خصائص.
الآن ضمن علامة التبويب Properties Shortcut ، في المربع (Properties Shortcut)Target ، أضف مسار المجلد الذي ترغب في فتحه عند النقر فوق الرمز ، بعد٪ windir%\explorer.exe .
في الصورة ، استخدمت مسار المجلد C:\Users\ACK\Downloads وقمت بتعيينه لفتح مجلد التنزيلات المخصص.(Downloads)

إذا كنت تريد ، قل أن محرك الأقراص C مفتوحًا ، ببساطة اذكر C:\ :. انقر فوق تطبيق / موافق ، بمجرد الانتهاء.
يمكنك جعله يفتح أي مجلد من اختيارك بذكر مساره بعد٪ windir%\explorer.exe . يمكنك أيضًا جعله يفتح مجلدات النظام.
فيما يلي بعض الأوامر لبعض مجلدات النظام المهمة التي يمكنك استخدامها:
لفتح مجلد المستندات:
%windir%\explorer.exe ::{450D8FBA-AD25-11D0-98A8-0800361B1103}
لفتح مجلد الشبكة:
%windir%\explorer.exe ::{208D2C60-3AEA-1069-A2D7-08002B30309D}
لفتح سلة المحذوفات:
%SystemRoot%\explorer.exe /N,::{645FF040-5081-101B-9F08-00AA002F954E}
لفتح مجلد بحث الكمبيوتر:
%SystemRoot%\explorer.exe ::{1F4DE370-D627-11D1-BA4F-00A0C91EEDBA}
لفتح لوحة التحكم:
%SystemRoot%\explorer.exe ::{20D04FE0-3AEA-1069-A2D8-08002B30309D}\::{21EC2020-3AEA-1069-A2DD-08002B30309D}
آمل أن يعمل لك!
Related posts
كيفية تمكين Legacy Search Box في File Explorer من Windows 10
كيفية جعل جميع ويندوز فتح تعظيم أو ملء الشاشة في Windows 10
Q-Diris A Quad Explorer replacement مجانية ل Windows 10
File Explorer تعطل أو تجميد عند إنشاء New folder في Windows 10
أضف Print Directory feature إلى File Explorer في Windows 10
كيفية إلغاء تثبيت Internet Explorer في Windows 10
لا يتم تحديث Explorer في Windows PE Mode في Windows 10
Windows 10 File Explorer لا يستجيب؟ 8 Ways لإصلاحها!
كيفية نجمة الملفات Rate في Windows 10؟
إزالة Internet Explorer icon من Desktop في Windows 10
كيفية استخدام File Explorer في Windows 10 - دليل المبتدئين
Display أي ملف، مجلد، برنامج في هذا PC folder من Windows 10
كيفية استخدام SysInternals Process Explorer tool ل Windows 10
Fix File Explorer Crashing Issue في Windows 10
كيفية تشغيل الأوامر من File Explorer في Windows 10
كيفية الحصول على Help مع File Explorer في Windows 10
كيفية الاتصال ب FTP server في Windows 10، من File Explorer
كيفية تشغيل مستكشف ملفات Windows 10 في أي مجلد تريده
كيفية إيقاف تشغيل Heap Termination على الفساد ل Explorer في Windows 10
كيفية تغيير مواقع مجلد المستخدم في Windows 10 (المستندات، Downloads، إلخ)
