إصلاح: لن يفتح MusicBee في نظام التشغيل Windows 10
MusicBee هو أحد أشهر مشغلات الموسيقى في Windows . إنه مجاني وسهل الاستخدام ويأتي مع الكثير من ميزات إمكانية الوصول. ومع ذلك ، فقد اشتكى مستخدمو MusicBee من مشكلة أو مشكلتين تتعلقان بالمشغل.(MusicBee)
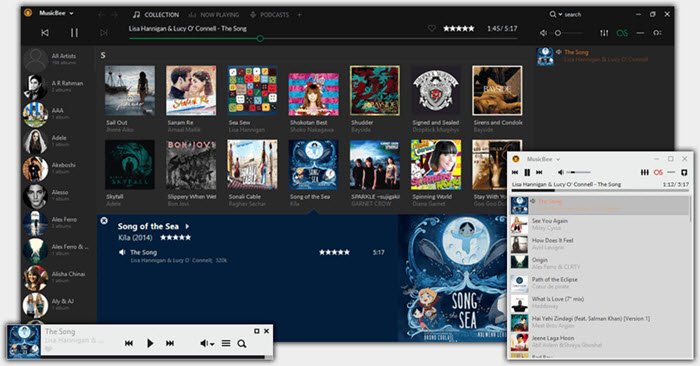
المشكلة التي سنتناولها في هذا الدليل هي المكان الذي يرفض MusicBee فتحه عندما تحاول تشغيله. السبب الأكثر شيوعًا لهذا التحدي هو أنه يعطي برنامج مكافحة الفيروسات الخاص بك إيجابيات خاطئة ، ويمنعه برنامج مكافحة الفيروسات بدوره. قد يفشل MusicBee(MusicBee) أيضًا في التشغيل بسبب مشكلات التوافق أو تعارض البرامج.
في هذا البرنامج التعليمي ، سأشرح أفضل الحلول لإصلاح MusicBee وتشغيله متى احتجت إليه.
لن يفتح MusicBee في Windows 10
إذا لم يفتح مشغل MusicBee الخاص بك في نظام التشغيل Windows 10(Windows 10) ، فهناك بعض الحلول التي تم تأكيدها لإصلاح المشكلة. جرب الطرق المذكورة في القائمة أدناه:
- قم بتعطيل برنامج مكافحة الفيروسات مؤقتًا.
- قم بتشغيل DEP للبرامج والخدمات الأساسية فقط.
- استخدم MusicBee(Use MusicBee) في وضع التوافق مع Windows .
- أعد تثبيت MusicBee
- استخدم إصدار MusicBee Portable.
- استكشاف الأخطاء وإصلاحها في حالة التمهيد النظيف.
الآن ، دعنا ندخل في مزيد من التفسيرات المتعمقة للحلول المذكورة أعلاه.
1] قم بتعطيل برنامج مكافحة الفيروسات مؤقتًا(Temporarily)
إذا لم يفتح تطبيق MusicBee الخاص بك ، فإن المشتبه به الأول هو أن برنامج الأمان الخاص بك ربما يكون قد حدده على أنه برنامج ضار ويمنعه من التشغيل. لا نوصي أبدًا باستخدام جهاز الكمبيوتر الخاص بك بدون حماية من الفيروسات.
ومع ذلك ، للتأكد من أن برنامج مكافحة الفيروسات لا يحظر البرنامج ، يمكنك تعطيله مؤقتًا. مع تعطيل برنامج مكافحة الفيروسات ، حاول تشغيل MusicBee مرة أخرى ومعرفة ما إذا كان سيتم فتحه الآن. تسمح لك معظم أدوات مكافحة الفيروسات بإضافة برامج محددة إلى القائمة البيضاء الخاصة بهم ، وهذا خيار أفضل من تعطيل الأداة بالكامل. لذا ، إذا كان لديك هذا الخيار ، يمكنك إضافة MusicBee إلى القائمة البيضاء ومحاولة فتحه مرة أخرى.
2] قم(Turn) بتشغيل DEP للبرامج والخدمات الأساسية فقط
يمكن أن يؤثر منع تنفيذ البيانات ( DEP ) أيضًا على MusicBee ويمنعه(MusicBee) من العمل. لإصلاح المشكلة في هذه الحالة ، يجب عليك استبعاد MusicBee من DEP . ابدأ بالنقر بزر الماوس الأيمن على أيقونة جهاز الكمبيوتر هذا على سطح المكتب أو (This PC)مستكشف الملفات(File Explorer) واختيار خصائص(Properties) .
انتقل إلى إعدادات النظام المتقدمة(Advanced system settings) من اللوحة اليمنى.
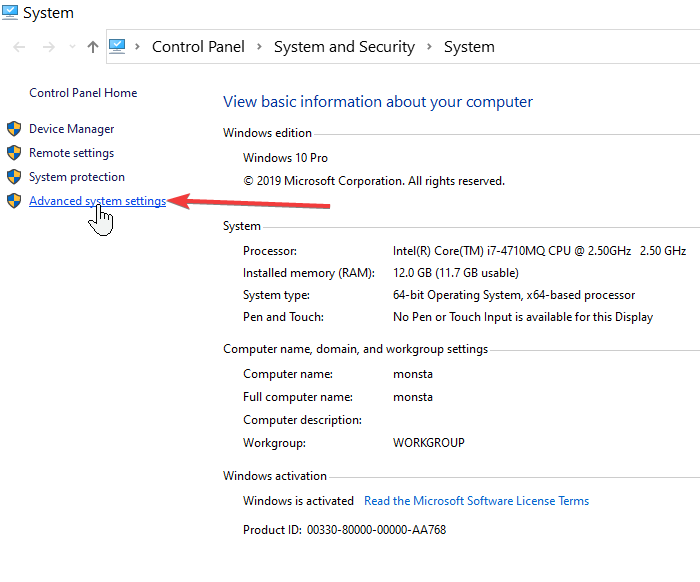
حدد الإعدادات(Settings) من قسم الأداء.
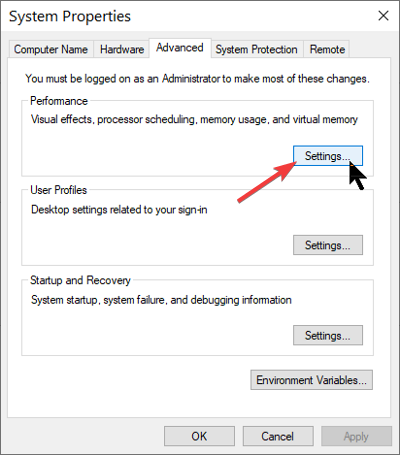
قم بالتبديل إلى علامة التبويب Data Execution Prevention . هنا ، انقر فوق الخيار Turn on DEP (تشغيل DEP) لبرامج وخدمات Windows الأساسية فقط(Turn on DEP for essential Windows programs and services only) .
اضغط على زر تطبيق(Apply) لحفظ التغييرات ، وانقر فوق موافق(OK) لإغلاق النافذة.
3] استخدم MusicBee(Use MusicBee) في وضع التوافق مع Windows(Windows Compatibility)
قد لا يتم فتح مشغل MusicBee(MusicBee) الخاص بك بسبب مشاكل التوافق مع جهازك. لحسن الحظ ، يتيح لك Windows تشغيل البرامج في وضع التوافق . انقر بزر الماوس الأيمن على أيقونة MusicBee وحدد خصائص من قائمة السياق.
في الخصائص ، انتقل إلى علامة التبويب التوافق(Compatibility) وانقر فوق الزر تشغيل مستكشف أخطاء التوافق ومصلحها(Run compatibility troubleshooter) . سيقوم Windows(Windows) الآن باختبار التطبيق وتعيين أفضل إعدادات التوافق للبرنامج.
بدلاً من ذلك ، إذا تم تشغيل MusicBee على إصدار سابق من Windows ، وكنت متأكدًا من إصدار Windows هذا ، فلن تضطر إلى تشغيل مستكشف أخطاء التوافق ومصلحها.
بدلاً من ذلك ، حدد خانة الاختيار تشغيل هذا البرنامج في وضع التوافق لـ: (Run this program in compatibility mode for: ) وحدد إصدار Windows من القائمة المنسدلة هناك.
4] أعد تثبيت MusicBee
قم بإلغاء تثبيت برنامج MisicBee(MisicBee) ثم إعادة تثبيته ومعرفة ما إذا كان يساعد.
5] استخدم طبعة MusicBee المحمولة
إذا جربت جميع الحلول الموجودة في هذه الصفحة ولكن لم يحالفك الحظ في إصلاح MusicBee ، فقد ترغب في استخدام الإصدار المحمول من المشغل. ما عليك سوى(Simply) زيارة صفحة تنزيل موقع (download web page)MusicBee والحصول على إعداد MusicBee Portable(MusicBee Portable) . قم بتنزيل MusicBee Portable(Download MusicBee Portable) على جهاز الكمبيوتر الخاص بك وتشغيله بدلاً من ذلك.
6] استكشاف الأخطاء وإصلاحها في حالة التمهيد النظيف
الطريقة الأخيرة التي سنستكشفها هي التخلص من تعارضات البرامج التي قد تمنع MusicBee من البدء بإجراء تمهيد نظيف(performing a Clean Boot) . اضغط على مجموعة Windows key + R لاستدعاء مربع الحوار Run .
في مربع الحوار "تشغيل" ، اكتب MSConfig واضغط(MSConfig) على ENTER.
انتقل إلى علامة التبويب عام(General) وانقر فوق بدء التشغيل الاختياري(Selective startup) .

قم بإلغاء تحديد خانة الاختيار تحميل عناصر بدء التشغيل وحدد خانات الاختيار (Load startup items)استخدام تكوين التمهيد الأصلي(Use original boot configuration) وتحميل إعدادات خدمات النظام(Load system services settings) .

قم بالتبديل إلى علامة التبويب الخدمات وإلغاء تحديد خانة الاختيار الموجودة بجوار (Services)إخفاء جميع خدمات Microsoft(Hide all Microsoft services) .
ضمن قائمة الخدمات ، انقر فوق الزر " تعطيل الكل " واضغط على " (Disable all)تطبيق (Apply ) " و " موافق(OK) " لحفظ التغييرات.
أعد تشغيل الكمبيوتر الآن وحاول فتح MusicBee بعد عودة الجهاز إلى العمل.
إذا كان MusicBee يعمل هذه المرة ، فإن الجاني هو العملية أو التطبيق قيد التشغيل. تحتاج إلى تحديده وإزالته ، إن أمكن.
أتمنى لك كل خير.
Related posts
لم يتصل Fix Partner بخطأ جهاز التوجيه في TeamViewer على Windows 10
كيفية تعطيل الضمانات ل Feature Updates على Windows 10
كيفية استخدام Network Sniffer Tool PktMon.exe في Windows 10
Hide Toolbars option في Taskbar Context Menu في Windows 10
كيفية تثبيت NumPy باستخدام PIP على Windows 10
كيفية إضافة Secure Delete إلى context menu في Windows 10
لا يمكن الاتصال ب Xbox Live؛ Fix Xbox Live Networking issue في Windows 10
Convert EPUB إلى MOBI - أدوات محول مجانية ل Windows 10
إطلاق الملفات بسهولة مع MyLauncher لأجهزة الكمبيوتر Windows 10
خطأ Event ID 158 - قرص متطابق GUIDs assignment في Windows 10
قم بإنشاء Keyboard Shortcut لفتح Website المفضلة لديك في Windows 10
كيفية تغيير Hard Disk Cluster Size في Windows 10
Make Firefox display Media Controls على Windows 10 Lock Screen
كيفية تعطيل أو تمكين القارئ Mode في Chrome في Windows 10
Fix Fast Battery drain على Windows 10 باستخدام Graphics Hybrid
كيفية تعطيل Automatic Driver Updates في Windows 10
Best مجانا Mountain Sports Games for Windows 10 PC
Best مجانا Barcode Scanner software ل Windows 10
Ashampoo WinOptimizer هو برنامج مجاني لتحسين Windows 10
سوف LONG Path Fixer tool إصلاح أخطاء Path Too الطويلة في Windows 10
