كيفية ترجمة رسائل البريد الإلكتروني تلقائيًا في Outlook.com
يحتاج العديد من الأشخاص إلى ترجمة محتوى البريد الإلكتروني من لغة أجنبية إلى اللغة الأم. إذا كنت ترغب في ذلك ، يمكنك تمكين الترجمة التلقائية للغة في Outlook.com(enable auto language translation in Outlook.com) . بهذه الطريقة ، لن تضطر إلى ترجمة الرسالة يدويًا - بغض النظر عن عدد الرسائل التي تتلقاها أو حجم نص البريد الإلكتروني.
لنفترض أن لديك نشاطًا تجاريًا عبر الإنترنت وأن الأشخاص من جميع أنحاء العالم يرسلون رسائل بريد إلكتروني بلغتهم. إذا كنت تتحدث الإنجليزية ولا تفهم أي لغة أخرى ، فقد تكون هناك مشكلة. هناك حل يوفره Outlook ، ويمكنك استخدام هذه الميزة لترجمة أي لغة إلى الإنجليزية أو لغتك الأم التي تفهمها.
تبدأ المشكلة عندما يحتاج المستخدمون إلى ترجمة الكثير من الرسائل وليس لديهم الكثير من الوقت في متناول اليد. في مثل هذه الأوقات ، يمكنك تشغيل خدمة الترجمة التلقائية في Outlook . لمعلوماتك ، لا تحتاج إلى اشتراك Office 365 للحصول على هذه الميزة.
قم بتمكين الكشف التلقائي عن اللغة والترجمة في Outlook.com
لترجمة رسائل البريد الإلكتروني تلقائيًا في Outlook.com ، اتبع الخطوات التالية:
- افتح إعدادات Outlook
- انتقل إلى البريد> التعامل مع الرسائل
- حدد(Select Always) خيار الترجمة دائمًا ضمن قائمة الترجمة(Translate)
- احفظ التغيير الخاص بك
للبدء ، قم بزيارة الموقع الرسمي لخدمة البريد الإلكتروني في Outlook(Outlook email) ، وقم بتسجيل الدخول إلى حسابك. بعد ذلك ، تحتاج إلى فتح لوحة إعدادات Outlook . لذلك ، انقر فوق رمز ترس الإعدادات(Settings gear) ، وانقر فوق خيار عرض جميع إعدادات Outlook(View all Outlook settings ) .
الآن ، قم بالتبديل من علامة التبويب عام(General ) إلى علامة التبويب البريد(Mail ) ، وانقر فوق خيار معالجة الرسائل(Message handling ) . الآن ، قم بالتمرير لأسفل حتى تحصل على عنوان الترجمة(Translation ) . بعد هذا التصنيف ، حدد خيار الترجمة دائمًا(Always translate ) واحفظ التغيير.
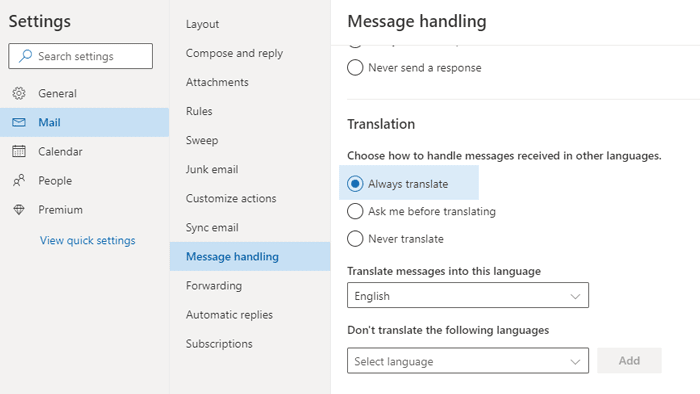
يمكنك تحديد اللغة التي تريد ترجمة الرسائل إليها. على الرغم من أنه يظهر لغتك الأم ، إلا أنه من الممكن اختيار شيء آخر. لذلك ، قم بتوسيع رسالة الترجمة إلى(Translate message into this language) القائمة المنسدلة لهذه اللغة ، وحدد شيئًا وفقًا لاحتياجاتك.
يوجد خيار آخر يسمى عدم ترجمة اللغات التالية(Don’t translate the following languages) . في بعض الأحيان قد لا ترغب في ترجمة لغة معينة إلى اللغة الإنجليزية(English) أو أي شيء آخر. في مثل هذه اللحظة ، يمكنك تحديد تلك اللغة من هذه القائمة ، ومن الممكن أيضًا اختيار لغات متعددة.
بعد تمكين هذه الوظيفة ، يجب أن تتلقى إشعارًا مثل Translated from: language name أسفل موضوع البريد الإلكتروني. يبدو أنه يخطرك بالترجمة التي تم إجراؤها بواسطة النظام الآلي لـ Outlook .

في حالة رغبتك في قراءة الرسالة الأصلية ؛ تحتاج إلى النقر فوق الخيار إظهار الرسالة الأصلية(Show original message ) .
هذه الميزة مفيدة للغاية ويجب أن تساعدك.
Related posts
كيفية تشفير Emails في Microsoft Outlook app and Outlook.com
كيفية حذف أو إغلاق حساب Outlook.com email بشكل دائم
استعادة البريد المحذوف من Outlook.com Deleted folder
كيفية تفريغ Junk Email Folder في Outlook
كيفية تلقائيا Forward Email في Microsoft Outlook
Create Desktop Alerts ل Incoming Email في Outlook
لا يمكن إرفاق الملفات بالبريد الإلكتروني في تطبيق Outlook.com or Desktop [ثابت]
كيفية إنشاء حساب بريد إلكتروني جديد على Outlook.com؟
كيفية تغيير email name بك في Gmail، Outlook، Yahoo
Email Insights ل Windows يتيح لك البحث بسرعة Outlook email & Gmail
Customize & تخصيص Outlook.com experience
كيفية إرفاق عنصر Outlook آخر (بريد إلكتروني أو جهة اتصال أو مهمة أو عنصر تقويم) برسالة بريد إلكتروني
OST Viewer software مجانا لWindows 10
كيفية إنشاء وتحرير وحذفها وتنسيق ملاحظات Sticky في Outlook.com
Outlook مقابل Gmail: من هو ملك البريد الإلكتروني؟
كيفية التوقف Email من الذهاب إلى Junk في Outlook
كيفية إضافة Google Workspace (G Suite) Email Account إلى Outlook
Outlook.com لا يتلقى أو يرسل رسائل بريد إلكتروني
كيفية إيقاف تشغيل إيصال قراءة البريد الإلكتروني في Outlook
كيفية قيل غفوة البريد الإلكتروني في Outlook.com للحصول على تذكير
