5 أشياء لا يمكنك فعلها باستخدام قائمة ابدأ في Windows 11 -
يوفر Windows 11 العديد من الميزات والتحسينات الجديدة على Windows 10 ، بما في ذلك قائمة ابدأ(Start Menu) المعاد تصميمها بالكامل . بشكل افتراضي ، يتم توسيطه الآن على سطح المكتب ، بدون مربعات حية ، وأبسط بكثير مقارنة بتكراراته السابقة من أنظمة تشغيل Windows السابقة. (Windows)لقد احتضن الكثير بالفعل Windows 11 وأحبوا قائمة ابدأ(Start Menu) الجديدة ، وإن كانت الأشياء التي لا يمكنك فعلها بها. لسوء الحظ ، لا يشعر البعض منا هنا في Digital Citizen بنفس الشعور ، لأن الأشياء المفقودة من قائمة ابدأ في (Start Menu)Windows 11 مزعجة للغاية. إليك ما لا نحبه فيه:
1. لا توجد مربعات مباشرة في قائمة ابدأ في (Start Menu)Windows 11
على الرغم من أنني أحب Windows 11 بشكل عام ، إلا أن أحد الأشياء التي لا أحبها أكثر من غيرها هو حقيقة أن Microsoft قررت إيقاف المربعات الحية في قائمة ابدأ(Start Menu) . أنا متأكد من أن بعض المستخدمين يشعرون بنفس الشعور. على الرغم من ظهورها لأول مرة في Windows 8 ، كان لدى الناس علاقة حب وكراهية معقدة بالبلاط الحي ، إلا أن الكثير منا قد نال إعجابهم بها. تتيح لك المربعات الحية الحصول بسهولة على أجزاء من المعلومات من تطبيقاتك المفضلة. لقد أحببت بشكل خاص المربعات الحية لتطبيقات البريد والتقويم(Mail, Calendar,) والطقس الافتراضية(Weather) من Windows 10.

البلاط المباشر في قائمة ابدأ في (Start Menu)Windows 10
لقد ولت تلك الأيام: لا تحتوي قائمة ابدأ(Start Menu) في Windows 11 على مربعات حية على الإطلاق ، فقط الاختصارات العادية ذات الرموز الثابتة التي لا تخبرك بأي شيء. التبسيط أمر جيد ، لا شك في ذلك ، ولكن التبسيط على حساب الوظيفة؟

لا تحتوي قائمة ابدأ(Start Menu) في Windows 11 على مربعات حية
2. لا يمكنك إزالة القسم الموصى به(Recommended) من قائمة ابدأ(Start Menu)
الشيء الثاني الذي لا يعجبني كثيرًا في قائمة ابدأ في (Start Menu)Windows 11 هو القسم الموصى به(Recommended) . إنه مصمم لعرض قائمة بالتطبيقات والملفات الحديثة التي قمت بتثبيتها أو فتحها لك تلقائيًا.
من الناحية النظرية ، يمكن أن يكون مفيدًا. من الناحية العملية ، الأمر ليس كذلك. في حالتي على الأقل ، "يوصي" القسم الموصى به بالأشياء عديمة الفائدة فقط . (Recommended)لقد رأيت أنه غالبًا ما يعرض اختصارات للملفات التي لا تهمني على الإطلاق ، بالإضافة إلى التطبيقات والملفات التي لم تعد موجودة ، لمجرد أنني كنت أمتلكها لفترة قصيرة. هناك فجوة بين ما يدرجه Windows 11 في قسم قائمة ابدأ (Start Menu)الموصى به( Recommended) وما هو موجود بالفعل على جهاز الكمبيوتر الخاص بي.

القسم الموصى به(Recommended) من قائمة ابدأ في (Start Menu)Windows 11
بعد استخدام Windows 11 لفترة من الوقت ورؤية أن الأشياء الموصى بها في (Recommended)قائمة ابدأ(Start Menu) الخاصة به ليست شيئًا أستخدمه ، اعتقدت " حسنًا(Well) ، هذا كل شيء ، سأقوم فقط بتعطيله." مفاجأة: يمكنك تعطيل القائمة الموصى بها(Recommended) ، لكنها لا تختفي - فهي تظل فقط تشغل مساحة على الشاشة دون سبب ، وتخبرك أنه يجب عليك تمكين توصيات Windows 11 . ما خطب ذلك؟

لا يمكنك إزالة القائمة الموصى بها(Recommended) من قائمة ابدأ في Windows (Start Menu)11(Windows 11)
تلميح:(TIP:) لحسن الحظ ، يمكنك تحسين جوانب معينة من قائمة ابدأ(Start Menu) ، باتباع النصائح الواردة في هذا الدليل: كيفية تخصيص قائمة ابدأ في Windows 11(How to personalize your Start Menu in Windows 11) .
3. لا يمكن تغيير حجم قائمة ابدأ في Windows 11(Start Menu)
في Windows 10 ، يمكنك تغيير حجم قائمة ابدأ(Start Menu) لتلائم احتياجاتك ، سواء كان ذلك يعني جعلها أكبر أو أصغر ، أو أوسع ، أو أطول. لكن مهلا ، من يريد أن يفعل ذلك؟ لا أحد ، وفقًا لمايكروسوفت(Microsoft) ، التي قررت أن قائمة ابدأ في (Start Menu)Windows 11 يجب أن تكون ثابتة في الحجم ، هناك في منتصف الشاشة. نحن ، المستخدمون ، لا ينبغي أن نكون قادرين على ضبط حجم قائمة ابدأ(Start Menu) لتناسب المزيد من الرموز عليها أو لجعلها أقل حجمًا. حتى لو كانت قائمة ابدأ(Start Menu) واحدة من أهم الأشياء في أي نظام تشغيل ، فقد جرد Windows 11 معظم الوظائف التي كان يمتلكها في Windows 10 .

لا يمكن تغيير حجم قائمة ابدأ(Start Menu) في Windows 11
تلميح:(TIP:) إذا كنت تريد تغيير موضع قائمة ابدأ(Start Menu) ، فاقرأ: كيف يمكنني نقل قائمة ابدأ في Windows 11 إلى اليسار؟ (How do I move the Windows 11 Start Menu to the left?).
4. لا يمكنك جعل قائمة ابدأ(Start Menu) تظهر في وضع ملء الشاشة
لديّ أصدقاء يعملون كمصوري فيديو ومحرري فيديو. يحتاج جميعهم تقريبًا إلى استخدام الكثير من التطبيقات على أجهزة الكمبيوتر الخاصة بهم للقيام بوظائفهم. (Almost)وأحد الأشياء التي لاحظتها هو أن معظمهم يفضلون الحصول على قائمة ابدأ(Start Menu) في وضع ملء الشاشة ، لأن ذلك يسهل رؤية جميع تطبيقاتهم وتحديد التطبيقات التي يحتاجون إلى فتحها بشكل أسرع. إنهم أشخاص مرئيون وينتمون إلى نوع خاص من المستخدمين المتميزين الذين لا يرغبون بالضرورة في استخدام لوحة المفاتيح للبحث والعثور على التطبيقات بسرعة.
إنهم يفضلون رؤية كل شيء في وقت واحد ، ومن ثم قائمة ابدأ(Start Menu) بملء الشاشة . Windows 10 يسمح بذلك. Windows 11 لا يفعل ذلك ، ولهذا السبب الصغير على ما يبدو ، هناك أشخاص يرفضون التبديل إليه ويفضلون الاستمرار في استخدام Windows 10 .
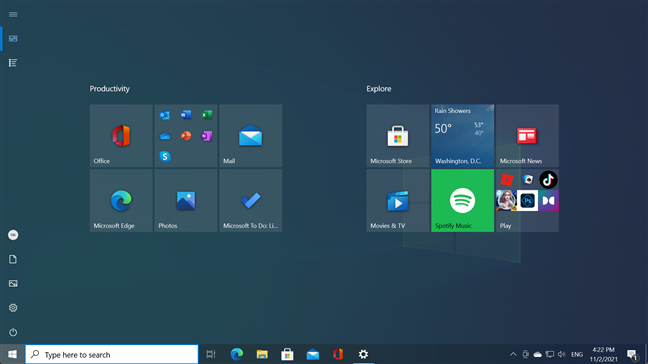
لا يمكن أن تصبح قائمة ابدأ(Start Menu) في Windows 11 في وضع ملء الشاشة كما هو الحال في Windows 10
5. لا يمكنك إنشاء مجلدات أو مجموعات أيقونات في قائمة ابدأ في (Start Menu)Windows 11
عند تثبيت Windows 11 ، فإن أول ما تراه هو سطح المكتب وفتح قائمة ابدأ . (Start Menu)لا يتطلب الأمر سوى لمحة سريعة لمعرفة أن القسم المثبت(Pinned) من قائمة ابدأ(Start Menu) يعرض مجموعة من التطبيقات بدون ترتيب معين. إنها مجرد مزيج من التطبيقات التي تم تثبيتها افتراضيًا أو التي يتم الترويج لها بواسطة Microsoft بدون سبب معين. إنها ليست مرتبة أبجديًا ، ولا يتم ترتيبها حسب أي معايير واضحة. إنها مجرد كومة من الأشياء التي قد ترغب أو لا ترغب في استخدامها. لذا ، فإن أحد الأشياء الأولى التي ربما ستفعلها بعد تثبيت Windows 11 هو محاولة فرز قائمة ابدأ(Start Menu) وتنظيمها . أعلم أنني فعلت.

يمكن تحسين القسم المثبت من Windows 11
لسوء الحظ ، ستكتشف قريبًا أنه يمكنك فقط سحب الرموز وإفلاتها(drag and drop) لإعادة ترتيبها ، ولكن لا يمكنك إنشاء مجلدات أو مجموعات من الرموز من أي نوع. آه ، ضع في اعتبارك أن القسم المثبت(Pinned) يمكن أن يحتوي فقط على ثمانية عشر رمزًا. إذا قمت بتثبيت أكثر من ذلك ، فسوف ينتهي بك الأمر بصفحات إضافية يجب عليك التمرير خلالها. هذا عمليًا يجعل من غير المجدي تثبيت تطبيقاتك المفضلة في قائمة ابدأ(Start Menu) لأنه يمكنك التمرير عبر قائمة جميع التطبيقات(All apps) بدلاً من ذلك.
تلميح:(TIP:) بالنسبة إلى كل ما يمكنك فعله باستخدام قائمة ابدأ(Start Menu) الجديدة ، اقرأ: كيفية استخدام قائمة ابدأ في Windows 11(How to use the Windows 11 Start Menu) .
هل تحب أو لا تعجبك قائمة ابدأ(Start Menu) من Windows 11 ؟
على الرغم من أنني أحب العديد من الأشياء في Windows 11 ، إلا أن (Windows 11)قائمة ابدأ(Start Menu) الجديدة ليست واحدة منها. الآن أنت تعرف لماذا. بسبب هذه الأشياء الصغيرة ، ولكن الأساسية التي لا يمكنك فعلها بها ، فإن قائمة ابدأ(Start Menu) في Windows 11 سيئة ، من وجهة نظري. هل تشعر بالشيء نفسه ، أم أنك تحبه رغم عيوبه الواضحة؟ اسمحوا لنا أن نعرف في التعليقات أدناه.
Related posts
كيفية التعريف المربعة إلى Start Menu في Windows 11
كيف يمكنني نقل Windows 11 Start Menu إلى اليسار؟
كيفية تخصيص Start Menu في Windows 11
كيفية التعريف المربعة إلى Start Menu في Windows 10: الدليل الكامل
7 أشياء لا يمكنك القيام بها مع شريط مهام Windows 11
أدوات Windows 11: كل ما تريد معرفته -
أيقونات Windows 10. حيث أنها تقع؟ في أي ملفات ومجلدات؟
6 طرق لتغيير شاشة القفل في نظام التشغيل Windows 10 (خلفيات ، أيقونات ، إعلانات ، إلخ.)
قائمة النقر بزر الماوس الأيمن في Windows 11: كل ما تحتاج لمعرفته!
كيفية تغيير حجم المربعات في نظام التشغيل Windows 10 ، في قائمة ابدأ
كيفية إضافة أو إزالة رموز سطح المكتب (الاختصارات) في Windows
كيفية إضافة أو إزالة مجلدات Windows 10 Start Menu
هو Windows 10 Search bar مفقود؟ 6 طرق لإظهارها
كيفية إخفاء جميع التطبيقات وجعل العمود واحد Start Menu
كيفية تسجيل الدخول إلى Windows 10 مع PIN؟ كيفية تغيير تسجيل الدخول PIN؟
استكشاف الأخطاء وإصلاحها: قائمة ابدأ في Windows 10 عالقة في وضع ملء الشاشة. أطفئه!
تقديم Windows 8.1: اختصارات المجموعة على شاشة البدء وتسميتها
المجلدات الحية Start Menu: كيفية استخدامها في Windows 10
كيفية مسح معلوماتك الشخصية من بلاط شاشة البدء
عرض أو إخفاء تطبيقات Recently Added & Most المستخدمة في Start Menu
