يظهر زر "إضافة إلى المفضلة" باللون الرمادي في تطبيق "الصور"
إذا كنت تحاول وضع علامة على صورة كمفضلة ، ولكن لاحظ أن الزر "إضافة إلى المفضلة" غير نشط في تطبيق الصور(Add to favorites button is grayed out in the Photos app) في نظام التشغيل Windows 10(Windows 10) ، فاتبع دليل استكشاف الأخطاء وإصلاحها. لقد ذكرنا سبب هذه المشكلة وحلها حتى لا تواجه هذه المشكلة مرة أخرى في المستقبل.
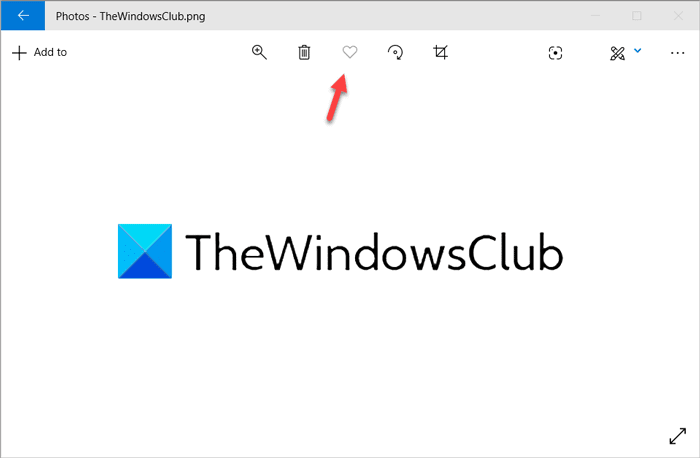
يعد تطبيق Photos لنظام التشغيل Windows 10(Windows 10) أداة مفيدة يمكنها فتح أي صورة تقريبًا(open almost any image) على جهاز الكمبيوتر الخاص بك. يتضمن ميزات لا حصر لها تجعل تطبيق الصور(Photos) أفضل بكثير من Windows Photo Viewer القديم . يعد الزر " إضافة(Add) إلى المفضلة" أيضًا ميزة في تطبيق الصور(Photos) تتيح للمستخدمين وضع علامة على الصورة كمفضلة حتى تتمكن من الوصول إليها لاحقًا بسرعة. ومع ذلك ، إذا كنت غير قادر على الاحتفاظ بالصورة كمفضلة ، فقد يكون هناك سببان. في هذه المقالة ، يمكنك العثور على هذه الأسباب والحلول المقابلة واحدًا تلو الآخر.
يظهر زر " إضافة(Add) إلى المفضلة" باللون الرمادي في تطبيق " الصور "(Photos)
لإصلاح زر " إضافة(Add) إلى المفضلة" غير نشط في خطأ تطبيق الصور ، اتبع هذه الاقتراحات-(Photos)
- أضف الصورة إلى مجلد مضاف
- تحويل الصورة إلى JPG.
1] أضف الصورة إلى مجلد مضاف
على الرغم من أنه يمكنك فتح أي صورة باستخدام تطبيق الصور(Photos) ، إلا أنه لا يمكن وضع علامة على صورة كمفضلة ما لم تقم بإضافتها في "مجلد مضاف" أو حتى تقوم بإضافتها. "المجلد المضاف" هو مجلد يقوم منه تطبيق " الصور(Photos) " بجلب جميع الصور ومقاطع الفيديو. إذا كان لديك صور متعددة لإضافتها وتمييزها كمفضلة ، فيجب عليك أولاً إضافة موقع مجلد جديد في تطبيق الصور(add a new folder location in the Photos app) .
بعد إضافة المجلد ، قد تجد الصور في تطبيق الصور(Photos) .
الآن ، يجب أن تحاول إضافة الصورة إلى الألبوم المفضل(Favorite) عن طريق النقر فوق الزر " إضافة إلى المفضلة ".(Add to favorite )
2] تحويل الصورة إلى JPG
على الرغم من مرور بعض الوقت ، لا يزال تطبيق الصور(Photos) غير قادر على تمييز ملف .png أو أي صورة أخرى كمفضلة. اعتبارًا من الآن ، يمكنك إضافة صور jpg فقط كمفضلة. هناك العديد من أدوات تحويل PNG إلى JPG(PNG to JPG converter tools) المتوفرة في السوق ، ويمكنك استخدام أي منها لإنجاز المهمة.
بعد تحويل الصورة إلى تنسيق JPG ، تحتاج إلى نقلها إلى مجلد مضاف.
بعد ذلك ، ستتمكن من وضع علامة على الصورة كمفضلة في تطبيق الصور(Photos) على Windows 10 .
هذا كل شئ!
Related posts
Windows 10 Photos app تحطمها مع خطأ File system
تمت إزالة Microsoft Store app عند تسجيل الدخول لأول مرة
FIX: تعطل تطبيق عناصر Photoshop على Windows 10 S
تم حظر هذا التطبيق بسبب شركة Policy - Microsoft Store
يبدو أنك لا تملك إذن بحفظ التغييرات في هذا الملف
أين تطبيقات Windows 10 Camera & Photos حفظ Pictures & Videos؟
Photos app بطيء في فتح أو لا يعمل في Windows 11/10
Unigram هو Telegram client لWindows 10 PC
كيفية استخدام Paint لتحرير الصور في Windows 10
ويندوز Store Apps Troubleshooter ل Windows 10
كيفية إنشاء الخاصة بك Emoji في Windows 10 باستخدام Moji Maker app
Movies & TV app freezing، عدم العمل أو الانفتاح على Windows 10
كيفية إصلاح Photos app error 0x80070020 على نظام التشغيل Windows 10
Trello المستندة إلى المتصفح web app متوفر الآن كتطبيق Windows 10
Picsart تقدم Custom Stickers & Exclusive 3D Editing على Windows 10
تعطيل Face Detection and Recognition في Windows 10 Photos app
قد يتم تلف Windows Store Cache في Windows 11/10
Windows 10 Apps لا يمكن الاتصال بالإنترنت
5 Best free Podcast Apps ل Windows 10
الطازجة Paint ل Windows 10 هي لوحة سهلة الاستخدام Microsoft Store app
