أفضل 20 من الإضافات والإضافات في Gmail لمستخدمي البريد الإلكتروني المتميزين
هل تشعر أنك تقضي الكثير من وقتك في العمل في Gmail ؟ يمكن أن تستغرق قراءة(Reading) رسائل البريد الإلكتروني والرد عليها وكتابتها ساعات أسبوعيًا. أضف(Add) مهامًا أخرى فوق ذلك - مثل حظر رسائل البريد الإلكتروني العشوائية(blocking spam emails) ، والرسائل الجماعية المُعاد توجيهها من زملائك ، والتأكد من بقاء أي معلومات حساسة خاصة - ويمكن أن تستغرق إدارة Gmail يومك بالكامل.
الخبر السار هو أنه لكل مهمة Gmail تخشى وجودها ، هناك وظيفة إضافية أو ملحق يمكن أن يسهل الأمر. ألق نظرة على قائمتنا لأفضل إضافات وإضافات Gmail التي ستعمل على تحسين إنتاجيتك وتقليل الوقت الذي تقضيه على (Gmail)Gmail .

أين تجد إضافات وإضافات Gmail(Where to Find Gmail Add-ons and Extensions)
إذا قررت تحسين Gmail الخاص بك عن طريق تثبيت بعض منها ، فهناك مكانان يمكنك العثور فيهما على الوظائف الإضافية والإضافات وتنزيلها. الأول هو Google Workspace (المعروف سابقًا باسم G Suite ) Marketplace.
Google Workspace Marketplace هو المكان الذي ستجد فيه الوظائف الإضافية التي تتكامل مع تطبيقات Google Workspace مثل مستندات(Google Docs) Google أو جداول بيانات Google(Google Sheets) أو Gmail مباشرةً. إنها أدوات إضافية تعمل على توسيع وظائف وميزات تطبيق Google الذي تستخدمه.

المركز الثاني هو سوق Chrome الإلكتروني(Chrome Web Store) . هذا هو المكان الذي ستجد فيه الإضافات التي تزيد من وظائف متصفح الويب Google Chrome . ربما كنت قد استخدمت واحدة منهم من قبل. إنهم مديرو كلمات المرور ، وحظر الإعلانات ، ومديرو المهام ، فضلاً عن أدوات Gmail .
كيفية تثبيت وإلغاء تثبيت وظيفة إضافية في Gmail(How to Install & Uninstall an Add-on in Gmail)
(Gmail)إضافات Gmail هي الأدوات التي تم إنشاؤها لزيادة وظائف تطبيق Gmail الخاص بك . يتم تثبيتها مباشرة في Gmail ويمكن العثور عليها في Google Workspace Marketplace . بمجرد العثور على الوظيفة الإضافية التي تحتاجها ، إليك كيفية تثبيتها في Gmail .
- حدد الوظيفة الإضافية التي تريد تثبيتها من Marketplace .
- في أعلى الصفحة ، حدد تثبيت(Install) .

- سيظهر المربع الصغير الذي يطلب إذنك. لتأكيد التثبيت ، حدد متابعة(Continue) .

- قم بتسجيل الدخول إلى حساب Google الخاص بك.

- حدد السماح(Allow) لمنح الوظيفة الإضافية حق الوصول إلى حساب Google الخاص بك .
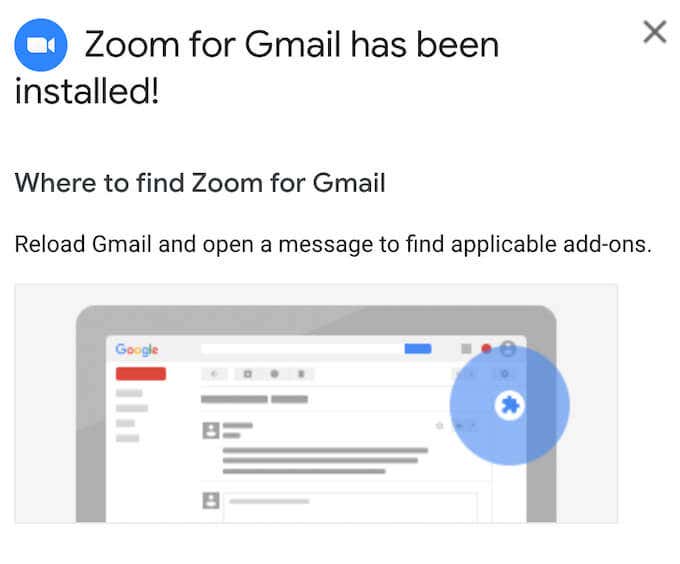
سترى بعد ذلك رسالة تؤكد التثبيت ، بالإضافة إلى معلومات حول مكان العثور على وظيفة Gmail الإضافية الجديدة. يمكنك إزالة الوظيفة الإضافية في أي وقت بعد تثبيتها في Gmail . لإلغاء تثبيت وظيفة إضافية ، اتبع الخطوات أدناه.
- افتح Google Workspace Marketplace.
- في الزاوية العلوية اليمنى ، حدد رمز الترس(gear icon) > إدارة التطبيقات(Manage Apps) .
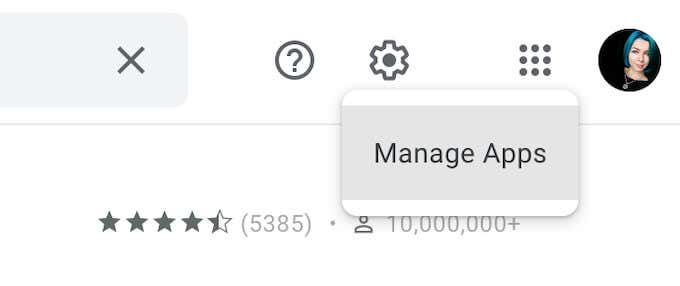
- ابحث عن الوظيفة الإضافية التي تريد إلغاء تثبيتها في القائمة وحدد خيارات(Options) > إلغاء التثبيت(Uninstall) .
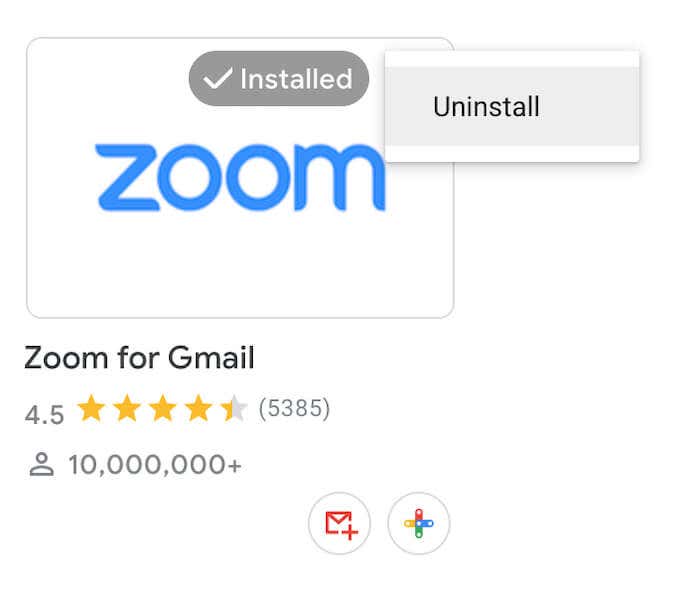
ستتم إزالة الوظيفة الإضافية بعد ذلك من قائمة التطبيقات الخاصة بك.
كيفية تثبيت وإلغاء تثبيت ملحق في Gmail(How to Install & Uninstall an Extension in Gmail)
بينما تخدم الإضافات نفس الغرض مثل الوظائف الإضافية ، فقد تم إنشاؤها في البداية لتوسيع وظائف متصفح Google Chrome(Google Chrome) بدلاً من Gmail على وجه التحديد. وبالتالي ، يتم تثبيتها في Chrome بدلاً من ذلك. بمجرد العثور على ملحق تحتاجه في سوق Chrome الإلكتروني(Chrome Web Store) ، إليك كيفية تثبيته.
- حدد الامتداد الذي تريد إضافته إلى Gmail الخاص بك .
- في الزاوية العلوية اليمنى ، حدد إضافة إلى Chrome(Add to Chrome) .

- حدد إضافة امتداد(Add extension) للتأكيد.

بعد تثبيت الامتداد ، سيظهر في قائمة الملحقات في شريط أدوات Chrome في الزاوية العلوية اليمنى من الشاشة. إذا كنت تريد إزالة امتداد لاحقًا ، فاتبع الخطوات أدناه.
- افتح Chrome وحدد الامتدادات(Extensions) في شريط الأدوات في الزاوية العلوية اليمنى من الشاشة.
- حدد إدارة الامتدادات(Manage Extensions) .

- ابحث عن الامتداد الذي تريد إلغاء تثبيته وحدد إزالة(Remove) .

- حدد إزالة(Remove) للتأكيد.
سيتم بعد ذلك إزالة الامتداد من قائمة الامتدادات.
أفضل إضافات وإضافات Gmail لمستخدمي البريد الإلكتروني المحترفين(The Best Gmail Add-ons and Extensions for Email Power Users)
الآن بعد أن عرفت كيفية إضافة هذه الأدوات وإزالتها من Gmail ، انتقل إلى قائمة أقوى الوظائف الإضافية والإضافات وقم بإضافة تلك التي تحتاجها إلى Gmail .
لإدارة البريد الوارد الخاص بك(For Managing Your Inbox)
أول(First) الأشياء أولاً ، إليك ملحقات Gmail الأساسية لأي شخص يريد إدارة علبة الوارد(Inbox) الخاصة به بشكل أفضل.
RightInbox: البريد الإلكتروني تذكير ، تتبع ، ملاحظات(RightInbox: Email Reminders, Tracking, Notes)(RightInbox: Email Reminders, Tracking, Notes)

RightInbox هو ما تحتاجه إذا كنت تكافح من أجل متابعة محتويات صندوق بريد Gmail(Gmail Inbox) الخاص بك . يمنحك هذا الامتداد إمكانية الوصول إلى الميزات المضافة ، مثل الإرسال لاحقًا(Send Later) ورسائل البريد الإلكتروني المتكررة وتذكيرات (Recurring Emails)البريد(Email Reminders) الإلكتروني وقوالب(Email Templates) البريد الإلكتروني وتتبع البريد الإلكتروني(Email Tracking) والمزيد. سيساعدك موقع RightInbox(RightInbox) على تقليل الوقت الذي تقضيه في رسائل البريد الإلكتروني بشكل كبير.
تعقب البريد الإلكتروني لـ Gmail - Mailtrack(Email Tracker for Gmail – Mailtrack)(Email Tracker for Gmail – Mailtrack)
إذا وجدت نفسك غالبًا تتساءل عما إذا كان قد تم استلام بريدك الإلكتروني وفتحه ، فاحصل على امتداد Mailtrack . سيساعدك هذا على تتبع ما إذا كان قد تم فتح بريدك الإلكتروني ، وإعطاء إشعارات مباشرة عندما يفتح شخص ما رسائل البريد الإلكتروني الخاصة بك ، ويمنحك تفصيلاً للنشاط الأخير لرسائل البريد الإلكتروني التي تتعقبها.
Checker Plus لـ Gmail(Checker Plus for Gmail)(Checker Plus for Gmail)
Checker Plus هو امتداد يتيح لك تعدد المهام والتعامل مع البريد الجديد دون الحاجة إلى التخلي عن مهامك الحالية. سيعلمك الامتداد برسائل البريد الإلكتروني الجديدة من داخل Chrome حتى تتمكن من قراءتها أو أرشفتها أو حذفها دون فتح Gmail .
ملاحظات Gmail بسيطة(Simple Gmail Notes)(Simple Gmail Notes)
إذا كانت الملاحظات هي طريقتك في تنظيم كل شيء ، فأنت بحاجة إلى إضافة Simple Gmail Notes إلى تطبيق Gmail الخاص بك . يتيح لك هذا الامتداد إضافة ملاحظات إلى رسائل البريد الإلكتروني في صندوق الوارد الخاص بك ، وحفظ الملاحظات في Google Drive ، ثم البحث عن رسائل البريد الإلكتروني بشكل أسرع باستخدام المراجع من الملاحظات.
متعدد إعادة التوجيه لـ Gmail(Multi Forward for Gmail)(Multi Forward for Gmail)
امتداد Gmail(Gmail) المثالي لإعادة توجيه رسائل البريد الإلكتروني إلى عدة مستخدمين في وقت واحد. مفيد بشكل خاص لأي شخص يعمل في شركة كبيرة ويتعامل مع الكثير من رسائل البريد الإلكتروني الخاصة بالعمل يوميًا.
صندوق الوارد عندما يكون جاهزًا لـ Gmail(Inbox When Ready for Gmail)(Inbox When Ready for Gmail)

إذا كانت مشكلتك الرئيسية مع Gmail تشتت انتباهك عن مهامك كلما تلقيت إشعارًا بشأن رسالة بريد إلكتروني جديدة ، فإن Inbox When Ready هو أفضل امتداد لك. إنه يخفي صندوق الوارد الخاص بك لفترة زمنية محددة بحيث لا يتم عرض رسائل البريد الإلكتروني الجديدة.
لتحسين رسائلك الإلكترونية(For Improving Your Emails)
يمكن أن تساعدك الإضافات التالية على تحسين كتابتك وإنشاء رسائل بريد إلكتروني أفضل تساعدك في الوصول إلى أهداف الاتصال الخاصة بك.
Grammarly لمتصفح Chrome(Grammarly for Chrome)(Grammarly for Chrome)
ستساعدك Grammarly for Chrome على الاهتمام بأي أخطاء نحوية وإملائية تحدث في رسائل البريد الإلكتروني الخاصة بك. كما يقدم لك اقتراحات حول كيفية تحسين كتابتك الإجمالية ويعلمك الكتابة مثل المحترفين(write like a pro) .
لست آسفًا - المكون الإضافي لـ Gmail(Just Not Sorry – the Gmail Plug-in)(Just Not Sorry – the Gmail Plug-in)
إذا كانت رسائل البريد الإلكتروني تتطلب نوعًا مختلفًا من المساعدة - مثل مساعدتك في الحفاظ على استخدام لغة قوية بدلاً من لغة ضعيفة - فثبّت Just Not Sorry في Gmail . سيساعدك هذا الامتداد في إيصال وجهة نظرك بطريقة أكثر إقناعًا من خلال تقديم اقتراحات مفيدة للكلمات داخل بريدك الإلكتروني مباشرةً.
Boomerang لـ Gmail(Boomerang for Gmail)(Boomerang for Gmail)

Boomerang هي أداة إنتاجية كاملة تساعدك على التعامل مع رسائل البريد الإلكتروني الخاصة بك من خلال تزويدك بقوالب لمواقف مختلفة. الميزة الرئيسية لهذا الامتداد على الرغم من ذلك هي المساعدة في الكتابة المدعومة بالذكاء الاصطناعي التي يقدمها.
للتفاعل مع جهات الاتصال الخاصة بك (For Interacting with Your Contacts )
فيما يلي أفضل الوظائف الإضافية والإضافات لتحسين طريقة تفاعلك مع الأشخاص الآخرين في Gmail .
تكبير لـ Gmail(Zoom for Gmail)(Zoom for Gmail)
يعد Zoom(Zoom) for Gmail وظيفة إضافية تتيح لك بدء اجتماعات Zoom مع جهات الاتصال الخاصة بك من داخل Gmail . يمنحك هذا التكامل القدرة على الوصول إلى وظائف Zoom المضافة(access added Zoom functionality) مثل اجتماعات Zoom المجدولة دون مغادرة (Zoom)Gmail .
سلاك لجيميل(Slack for Gmail)(Slack for Gmail)
إذا كنت تستخدم Slack بالإضافة إلى البريد الإلكتروني للتواصل مع أصدقائك أو زملائك ، فيمكنك الآن تثبيت Slack لـ Gmail والاستمتاع بأفضل ما في العالمين. يتيح لك هذا الامتداد الجمع بين قناتي الاتصال وإرسال رسائل البريد الإلكتروني مباشرة إلى Slack .
Dropbox لجيميل(Dropbox for Gmail)(Dropbox for Gmail)
يعد Dropbox(Dropbox) for Gmail أداة تعاون جماعي رائعة ، خاصة إذا كنت بالفعل مستخدمًا نشطًا لـ Dropbox(an active user of Dropbox) . يتيح لك إرفاق ملفات Dropbox مباشرة برسائل البريد الإلكتروني الخاصة بك ، بالإضافة إلى حفظ مرفقات البريد الإلكتروني مباشرة في حساب Dropbox الخاص بك .
DocuSign eSignature لمتصفح Chrome(DocuSign eSignature for Chrome)(DocuSign eSignature for Chrome)

هل ما زلت تطبع المستندات وتوقعها ثم تقوم بمسحها ضوئيًا عندما تحتاج إلى توقيعها وإرسالها عبر البريد الإلكتروني؟ DocuSign هو امتداد يسمح لك بتوقيع المستندات عبر الإنترنت(sign documents online) دون مغادرة Gmail ، وكذلك طلب التوقيعات من الآخرين.
لإدارة المهام(For Task Management)
إذا لم تكن متأكدًا من أي جزء من Gmail يستهلك معظم وقتك ، فجرّب إحدى الأدوات التالية وتعرّف على ما إذا كان ذلك يساعدك على تحسين إنتاجيتك الإجمالية.
جميليوس (Gmelius )(Gmelius )
تعد Gmelius(Gmelius) أداة لإدارة المشاريع والتعاون. تشمل الميزات التي تضيفها إلى وظائف Gmail القياسية أتمتة البريد الإلكتروني ، وتتبع البريد الإلكتروني ، والقوالب لمناسبات مختلفة ، والقدرة على مشاركة صندوق الوارد مع مستخدمين آخرين.
Todoist لـ Gmail(Todoist for Gmail)(Todoist for Gmail)

يعد Todoist امتدادًا رائعًا لأي شخص يريد البقاء مطلعًا على رسائل البريد الإلكتروني الخاصة به. بمجرد التثبيت في Gmail ، يسمح لك بحفظ رسائل البريد الإلكتروني كمهام وتعيين التذكيرات والأولويات وتواريخ الاستحقاق لها. يعد الامتداد مفيدًا بشكل خاص لأولئك الذين يستخدمون Todoist بالفعل كمدير مهام(use Todoist as their task manager) .
Evernote لـ Gmail(Evernote for Gmail)(Evernote for Gmail)
إذا كنت من محبي Evernote(you’re an Evernote fan) ، فاحصل على الوظيفة الإضافية Evernote لدمجها مع (Evernote)Gmail . باستخدام Evernote ، يمكنك تنظيم رسائل البريد الإلكتروني الخاصة بك باستخدام الملاحظات ، وحفظ رسائل البريد الإلكتروني الخاصة بك في حساب Evernote الخاص بك ، ثم تحديد موقعها بسرعة لاحقًا.
Trello لـ Gmail(Trello for Gmail)(Trello for Gmail)
إذا كنت تحب لوحات Trello(Trello boards) وتعتقد أنها طريقة رائعة لتنظيم المعلومات ، فستحب وظيفة Gmail الإضافية هذه. يساعدك Trello(Trello) for Gmail على استخدام لوحات Trello لتنظيم بريدك الإلكتروني ، وإضافة بطاقات جديدة مباشرة من صندوق الوارد(Inbox) الخاص بك ، وتعيين تواريخ الاستحقاق للتأكد من الرد على رسائل البريد الإلكتروني المهمة في الوقت المناسب.
لمزيد من الأمان(For Added Security)
هل تشارك غالبًا معلومات حساسة عبر البريد الإلكتروني وتريد التأكد من أنها تظل خاصة؟ استخدم واحدًا (أو كل) من الامتدادات التالية لإضافة مستويات أمان إضافية(add extra security levels) إلى Gmail الخاص بك.
LastPass: مدير كلمات مرور مجاني(LastPass: Free Password Manager)(LastPass: Free Password Manager)
يعد امتلاك كلمة مرور قوية لحساب (strong password)Gmail الخاص بك أمرًا ضروريًا للحفاظ على أمان جميع بياناتك المهمة. ومع ذلك ، قد يكون من الصعب تذكر كلمات المرور المعقدة. سيساعدك LastPass على إنشاء كلمات مرور آمنة وفريدة من نوعها لحسابات متعددة دون الحاجة إلى حفظها جميعًا.(LastPass)
FlowCrypt: تشفير Gmail باستخدام PGP(FlowCrypt: Encrypt Gmail with PGP)(FlowCrypt: Encrypt Gmail with PGP)
* 16_flowcrypt *

FlowCrypt هو امتداد بسيط يستخدم التشفير من طرف إلى طرف لمساعدتك في إنشاء وتبادل رسائل البريد الإلكتروني والمرفقات الآمنة على Gmail .
Digify لـ Gmail: تشفير وتتبع وإلغاء الإرسال(Digify for Gmail: Encrypt, track, and unsend)(Digify for Gmail: Encrypt, track, and unsend)
Digify for Gmail هو امتداد يمكّنك من تتبع رسائل البريد الإلكتروني التي ترسلها ومعرفة من فتحها ، وإلغاء إرسال رسائل البريد الإلكتروني التي تم إرسالها إلى الشخص الخطأ ، وبرمجة رسائل البريد الإلكتروني الخاصة بك للتدمير الذاتي. يجب أن يكون هناك امتداد لأي شخص يتبادل البيانات الحساسة عبر البريد الإلكتروني.
كن مستخدمًا محترفًا في Gmail(Become a Gmail Power User)
يعد Gmail(Gmail) أداة قوية تعمل باستمرار على تطوير وإصدار ميزات(new features) وأدوات جديدة. حقق أقصى استفادة منها وحسِّن إنتاجيتك عن طريق أتمتة مهام Gmail وتقليل الوقت الذي تقضيه في فرز بريدك الإلكتروني.
ما الوظائف الإضافية أو الإضافات في Gmail التي استخدمتها من قبل؟ (Gmail)هل لاحظت أن إنتاجيتك تتحسن منذ أن بدأت في استخدامها؟ شارك تجربتك مع ملحقات Gmail في قسم التعليقات أدناه.
Related posts
7 Best Gmail Add-Ons
كيفية Unsend على Email في Gmail
10 Best Security Extensions ل Google Chrome
3 حيل Gmail لتقليل البريد العشوائي وتنظيم البريد الإلكتروني
أفضل ملحقات Chrome للإنتاجية
كيفية استخدام SUMIF في صفائح Google
كيفية Export and Import Chrome Bookmarks
كيفية الإعداد من Office في Gmail
كيفية جعل Google Form: Complete Guide
كيفية Filter في صفائح Google
لا تحصل على إخطارات Gmail؟ 10 طرق لإصلاح
كيفية إلغاء أو إيقاف مؤقت YouTube Premium Subscription
كيفية استخدام Google Family Calendar للحفاظ على Family على Time
8 Google Search Tips: ابحث دائما ما كنت Looking ل
ما هو Google App & How لاستخدامه
10 ملحقات كروم رائعة يجب عليك تثبيتها
كيفية إرسال Private Emails في Gmail
كيفية الوصول إلى Inbox Zero في Gmail
Google My Activity: لماذا أنت في العناية سوفت
يمكنك حذف جميع رسائل البريد الإلكتروني من Gmail في وقت واحد؟
