كيفية إعادة فتح Sticky Note مغلق في Windows 10
تقدم Sticky Notes(Sticky Notes) أحد أفضل الطرق لتدوين الملاحظات على سطح(Desktop) مكتب Windows 10 . كما يوفر مساحة مخصصة لتخزين جميع التذكيرات والمعلومات المهمة. يساعدك التطبيق على البقاء منظمًا.
الآن إذا قمت بتسجيل الدخول باستخدام حساب Microsoft(Microsoft Account) الخاص بك ، فستتمكن من إغلاق الملاحظات الملصقة(Sticky Notes) وإعادة فتحها بسهولة في نظام التشغيل Windows 10(Windows 10) ولكن في بعض الأحيان ، قد تواجه مشكلات. إليك ما يمكنك فعله إذا فشلت Sticky Notes في إعادة فتحها عند إغلاقها عن طريق الخطأ. (Sticky Notes)يساعدك إذا قمت بتسجيل الدخول إلى جهاز الكمبيوتر الخاص بك باستخدام حساب Microsoft(Microsoft Account) .
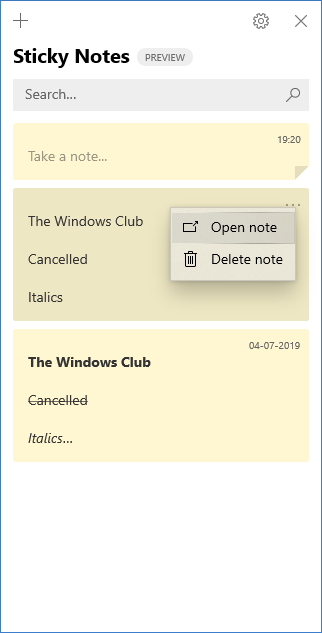
أعد فتح Sticky Note(Sticky Note) مغلقًا في نظام التشغيل Windows 10(Windows 10)
إذا أغلقت Sticky Note مفتوحة وتريد إعادة فتحها ، فاتبع هذا الإجراء:
- افتح تطبيق Sticky Notes واعرض قائمة الملاحظات الخاصة بك.
- إذا اكتشفت أنه يتم عرض ملاحظة واحدة فقط عند فتح التطبيق ، فانقر أو انقر فوق رمز علامة القطع (...) في الجزء العلوي الأيمن من الملاحظة ثم انقر فوق أو انقر فوق " قائمة الملاحظات(Notes list) ".
- قم بالتمرير(Scroll) أو البحث عن ملاحظتك في قائمة الملاحظات.
- لإعادة فتح ملاحظة ، اضغط أو انقر نقرًا مزدوجًا فوق الملاحظة.
- بدلاً من ذلك ، يمكنك أيضًا النقر أو النقر فوق رمز علامة القطع (...) ثم النقر أو النقر فوق " فتح الملاحظة(Open note) ".
ربما اختفت قائمة Sticky Notes بسبب إغلاق التطبيق بينما ظلت ملاحظة واحدة مفتوحة. لذلك ، عند فتح التطبيق مرة أخرى ، سترى ملاحظة واحدة فقط تظهر على شاشة جهاز الكمبيوتر الخاص بك. جرب الحيلة التالية لإتاحة قائمة الملاحظات الخاصة بك.
- إذا تم عرض ملاحظة واحدة فقط عند فتح التطبيق ، فانقر أو انقر فوق رمز علامة القطع (...) في الجزء العلوي الأيمن من الملاحظة.
- انقر أو اضغط على " قائمة الملاحظات(Notes list) ".
- قم بالتمرير(Scroll) أو البحث عن ملاحظتك في قائمة الملاحظات.
من المهم أن نذكر هنا أنه لا يمكنك حاليًا جعل Sticky Notes في مقدمة التطبيقات الأخرى.
ومع ذلك ، يمكنك تثبيت Sticky Notes على شريط مهام Windows(Windows Taskbar) لجعل قائمة الملاحظات الخاصة بك مرئية على الفور أو إنشاء ملاحظة جديدة بسرعة. لهذا ، عندما يكون Sticky Notes مفتوحًا ، انقر بزر الماوس الأيمن فوق الرمز الخاص به في شريط المهام(Taskbar) ، ثم اختر " Pin to Taskbar ".
إذا استمرت المشكلة ووجدت أن Sticky Notes قد توقف عن العمل تمامًا في نظام التشغيل Windows 10(Windows 10) ، فارجع إلى منشورنا السابق بعنوان Sticky Notes تعطل وتوقف عن العمل.
ذات صلة(Related) : الملاحظات اللاصقة عالقة عند تحميل الملاحظات اللاصقة(Sticky Notes stuck on Loading Sticky Notes) .
Related posts
ملاحظات مثبت في Windows 10: استخدام، حفظ، التنسيق، النسخ الاحتياطي، استعادة
كيفية استرداد الملاحظات المحذوفة بطريق الخطأ في Windows 10
لا يتم دمج أيقونة Fix Sticky Notes على شريط المهام في Windows 10
كيفية استيراد ملاحظات Sticky من Windows 7 إلى Windows 11/10
Best مجانا Sticky Notes ل Windows PC
تمكين Enhanced Anti-Spoofing في Windows 10 Hello Face Authentication
ما هو عملية Splwow64.exe في Windows 10 وهل يمكنني تعطيله؟
Best مجانا Mountain Sports Games for Windows 10 PC
كيفية تعطيل الضمانات ل Feature Updates على Windows 10
كيفية استخدام Network Sniffer Tool PktMon.exe في Windows 10
Make Firefox display Media Controls على Windows 10 Lock Screen
إطلاق الملفات بسهولة مع MyLauncher لأجهزة الكمبيوتر Windows 10
كيفية تعطيل أو تمكين القارئ Mode في Chrome في Windows 10
كيفية مزامنة Windows 10 Sticky Notes مع جهاز Android أو iPhone
كيفية عرض Global Hotkeys list في Windows 10
سوف LONG Path Fixer tool إصلاح أخطاء Path Too الطويلة في Windows 10
Ashampoo WinOptimizer هو برنامج مجاني لتحسين Windows 10
ملصقات: Digital Sticky Notes لجهاز الكمبيوتر الخاص بك Windows 10
كيفية تطبيق Google SafeSearch في Microsoft Edge في Windows 10
خطأ Event ID 158 - قرص متطابق GUIDs assignment في Windows 10
