Night Light لا يعمل أو لن يتم تشغيله أو إيقاف تشغيله في Windows 11/10
Windows Night Light هي ميزة رائعة تساعد المستهلكين على استخدام أجهزة الكمبيوتر الخاصة بهم لمدة أطول. فهو يجعل لون الشاشة أكثر دفئًا ، وهو أمر مفيد بشكل خاص عند العمل في الظلام أو في الليل. ومع ذلك ، إذا رأيت ، لسبب ما ، أن Night Light لا يعمل ، أو لا يتم تشغيله / إيقاف تشغيله ، أو يتحول إلى اللون الرمادي ، فإليك كيفية حل هذه المشكلة.
Night Light لا يعمل في Windows 11/10
إذا توقفت الإضاءة الليلية لنظام التشغيل Windows 11/10 On/Off ، أو لم يتم تشغيلها أو إذا لم يتم إيقاف تشغيلها ،(Off) فجرّب اقتراحاتنا التالية. هناك شيء ما سيساعدك بالتأكيد:
- قم(Turn) بإيقاف تشغيل "الإضاءة الليلية" ثم تشغيلها(Night Light)
- تحديث برنامج تشغيل الرسومات(Update Graphics) كما هو موضح أدناه
- تحقق من إعدادات الموقع والساعة
- أعد تشغيل الكمبيوتر وانظر
- إعادة تعيين Night Light(Reset Night Light) عبر التسجيل(Registry) كما هو موضح أدناه إذا كان الإعداد باللون الرمادي.
1] قم(Turn) بإيقاف تشغيل Night Light ثم تشغيلها(Night Light)
أولاً ، يجب عليك إيقاف تشغيل "الإضاءة الليلية" ثم تشغيلها عبر "الإعدادات " ومعرفة ما إذا كان ذلك يساعدك.
2] تحديث برنامج تشغيل الرسومات
نظرًا لأن هذه ميزة تعتمد على الرسومات ، فمن الأفضل تثبيت أحدث إصدار من بطاقة الرسومات لديك على جهاز الكمبيوتر الخاص بك. يمكنك إما تنزيل أحدث برنامج تشغيل من موقع OEM على الويب(download the latest driver from the OEM website) أو استخدام أدوات الرسومات المساعدة الخاصة بـ OEM لتحديث برنامج تشغيل الرسومات الخاص بك(update your graphics driver) .
3] لم يتم تشغيل "الإضاءة الليلية(Night Light) " في الوقت المحدد؟ تحقق من (Check Location)إعدادات(Clock Settings) الموقع والساعة
تعتمد إعدادات الإضاءة(Light Settings) التلقائية على شيئين - إعدادات (Clock Settings)الموقع(Location) والساعة . يحدث هذا عادةً عندما تقيم في منطقة ما أثناء عملك في منطقة أخرى.
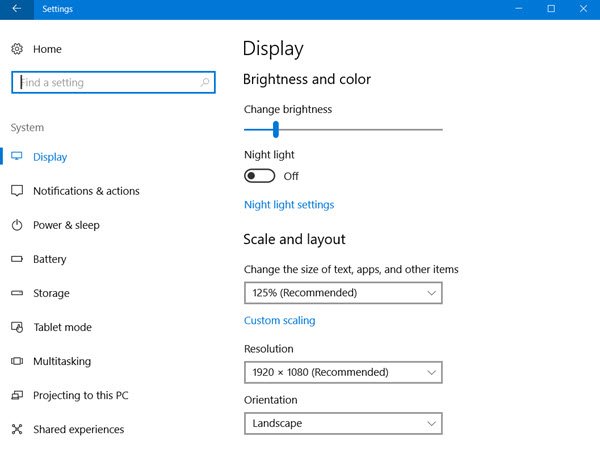
تغيير إعدادات الوقت:(Change Time Settings:)
- انتقل إلى Settings > TimeLanguage > Date > التاريخ(Time) والوقت
- التبديل إلى تلقائي لكل من التاريخ والوقت. في حالة تشغيله بالفعل ، قم بإيقاف تشغيله وضبطه على منطقتك الزمنية.
تحديد المكان:(Set Location:)
- انتقل إلى الإعدادات> إعدادات الخصوصية> تشغيل الموقع(Location)
- قم بإعادة تشغيل جهاز الحاسوب الخاص بك.
سيؤدي هذا إلى التأكد من تشغيل / إيقاف تشغيل "الإضاءة الليلية" في الوقت المحدد لها.(Night Light)
4] لا يتغير وضع الإضاءة الليلية ؟ (Night Light Mode)أعد تشغيل(Restart) الكمبيوتر وانظر
هذا نادر الحدوث ، ولكن في حالة توقف وضع Night Light إما في حالة التشغيل أو الإيقاف(Off) ، فإليك ما يمكنك فعله.
- اضغط(Press) على مفتاح Windows لبدء (Windows)قائمة ابدأ(Start Menu) .
- انقر فوق(Click) صورة ملفك الشخصي وحدد تسجيل الخروج(Sign-out) .
- أعد التشغيل وسجل الدخول مرة أخرى.
سيؤدي هذا إلى إصلاح أي إعداد يتعطل بحسابك.
5] ضوء الليل تبديل اللون الرمادي(Night Light Toggle Grayed) ؟ إعادة ضبط Night Light عبر التسجيل(Registry)
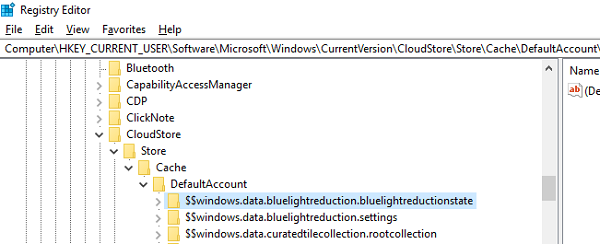
افتح محرر التسجيل(Registry Editor) عن طريق كتابة "regedit" في موجه التشغيل(Run) وانتقل إلى المفتاح التالي:
Computer\HKEY_CURRENT_USER\Software\Microsoft\Windows\CurrentVersion\CloudStore\Store\Cache\DefaultAccount
قم بتوسيع مجلد التسجيل DefaultAccount ، ثم احذف المجلدين الفرعيين:
$$windows.data.bluelightreduction.bluelightreductionstate
$$windows.data.bluelightreduction.settings
أغلق رجديت(Close Regedit) ، واخرج. قم بإعادة تشغيل جهاز الحاسوب الخاص بك.
في حالة ، لا شيء يعمل من أجلك ؛ من الأفضل التبديل إلى بدائل مثل F.LUX. وهو متاح أيضًا كتطبيق Windows(Windows App) والذي يمكنك تنزيله من المتجر(Store) . نظرًا لأنه لا يعتمد على أي من إعدادات Windows(Windows Settings) ، يجب أن يعمل بشكل جيد بالنسبة لك.
Related posts
خطأ فشل procedure call البعيد أثناء استخدام DISM في Windows 10
Background Intelligent Transfer Service لا يعمل في Windows 11/10
وعلقت مؤقتا Fix Device encryption خطأ في Windows 11/10
كيفية فتح وقراءة ملفات Small Memory Dump (DMP) في Windows 10
Windows Security يقول No Security Providers في Windows 10
Desktop Location غير متوفر أو يمكن الوصول إليها في Windows 11/10
Brave متصفح لا يفتح أو يعمل على Windows 11/10
LogonUI.exe Application error عند بدء التشغيل في Windows 11/10
ويندوز 10 Get Help التطبيق لا يعمل
Audio Service لا يعمل على Windows 11/10
ويندوز Troubleshooters لا يعمل في Windows 10
Fix ويندوز 10 Printer مشاكل مع Printer Troubleshooter
مشترك VPN error رموز استكشاف الأخطاء وإصلاحها وحلول Windows 10
لا يمكن سحب وإسقاط الملفات أو المجلدات في Windows 11/10
لا يمكن تلقي أو إجراء مكالمات باستخدام Phone app في Windows 10
Rebuild Tokens.dat or Activation Tokens file في Windows 10
خطأ Video card يتعارض خلال تركيب Windows 10
SFC لا يعمل، لن يتم تشغيل أو لا يمكن إصلاح الملف الفاسد في Windows 10
HDMI Audio device لا تظهر في Windows 10
مفقود التشغيل System لا Found error في Windows 11/10
