كيفية تمكين Radeon FreeSync للتطبيقات الفردية
إذا كنت لاعبًا متشددًا ، فإن أي مشكلة في شاشة العرض يمكن أن تشتت انتباهك أو تشتت انتباهك عن اللعب. يمكن أن يسبب أيضًا إجهادًا بصريًا ويؤثر على أداء لعبتنا في هذه العملية. تدير إعدادات AMD Radeon هذه المشكلات بشكل جيد. (AMD Radeon Settings)يتيح لك القيام بأي شيء إلى حد كبير - من ضبط الرسومات داخل اللعبة إلى مراقبة درجات حرارة وحدة معالجة الرسومات(GPU) وحتى رفع تردد التشغيل. يمكنك تكوين Radeon FreeSync للتطبيقات الفردية لتجربة حركة سلسة وسلسة للألعاب سريعة الوتيرة وعالية الدقة.

تفعيل Radeon FreeSync للتطبيقات الفردية(Individual Applications)
يوفر برنامج Radeon(Radeon Software) خيار تكوين AMD FreeSync لكل تطبيق ضمن قائمة الألعاب(Gaming) . ولكن ما هو FreeSync وكيف يساعد في تقليل التعب البصري؟ FreeSync هي تقنية تُستخدم لمكافحة تمزق الشاشة من خلال مزامنة معدل الإطارات مع معدل تحديث الشاشة.
تقوم الشاشة أو الشاشة المجهزة بهذه التقنية بمزامنة معدل التحديث الخاص بها مع معدل الإطارات لوحدة معالجة الرسومات(GPU) الخاصة بالمستخدم . يساعد هذا في تقليل زمن انتقال الإدخال وتقليل تمزيق الشاشة أثناء الألعاب وتدفق الفيديو(gaming and video streaming) . تمزق الشاشة هو ظاهرة مرئية تحدث عندما لا تتطابق الإطارات المعروضة أثناء اللعب. نتيجة لذلك ، تصبح أجزاء اللعبة مفككة ، مع تثبيت الإطارات على الصورة السابقة. تقضي تقنية Radeon FreeSync(Radeon FreeSync) فعليًا على تمزق الشاشة.
لتمكين Radeon FreeSync للتطبيقات الفردية(Individual Applications) ، اتبع الخطوات التالية:
- انقر بزر الماوس الأيمن فوق(Right-click) سطح المكتب وحدد AMD Radeon Software .
- قم بالتبديل إلى علامة التبويب "الألعاب".
- حدد الألعاب من القائمة الفرعية.
- اختر التطبيق المطلوب.
- اضغط على السهم لأسفل لـ AMD FreeSync .
- تكوين الإعدادات المطلوبة للتطبيق.
- أغلق Radeon Software واخرج.
عندما يستمر ظهور تمزيق الشاشة(Screen Tearing) لفترة طويلة ، يصبح من المستحيل التركيز حيث لا يمكنك الرؤية بشكل صحيح. ومع ذلك ، من السهل الإصلاح عبر هذه التقنية.
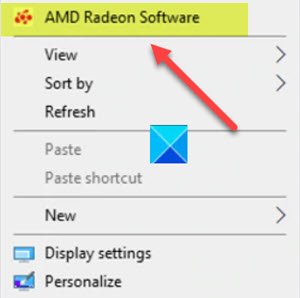
إذا كان لديك برنامج Radeon مثبتًا ، فانقر بزر الماوس الأيمن في أي مكان في مساحة شاشة سطح المكتب(Desktop) الفارغة واختر خيار Radeon Software . يتيح لك الوصول بسرعة إلى أحدث ميزات البرامج وإحصائيات الألعاب وتقارير الأداء وتحديثات برنامج التشغيل وكل ذلك من مكان واحد مناسب.
بدلاً من ذلك ، يمكنك الضغط على مفتاح الاختصار ALT+R لفتح Radeon Software مباشرة داخل اللعبة.
في الشاشة التي تظهر ، قم بالتبديل من علامة التبويب " الصفحة الرئيسية(Home) " إلى علامة التبويب " الألعاب(Gaming) " .
حدد الألعاب من القائمة الفرعية.
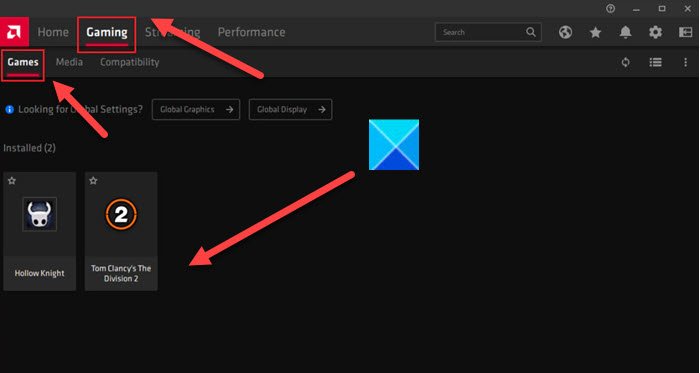
حدد التطبيق الذي تريده (Tom Clancy's The Division 2 في حالتي كما هو موضح في الصورة أعلاه).
انقر فوق(Click) السهم لأسفل لـ AMD FreeSync واختر الإعداد المطلوب لهذا التطبيق. ضمن ملف تعريف التطبيق ، هناك ثلاثة إعدادات AMD FreeSync يمكنك الاختيار من بينها ، هذه هي
- AMD Optimized - إنه الخيار الافتراضي ويختار تلقائيًا إعداد AMD FreeSync الأمثل ( On/Off ).
- تشغيل - لتمكين Radeon FreeSync.
- إيقاف - تعطيل Radeon FreeSync.
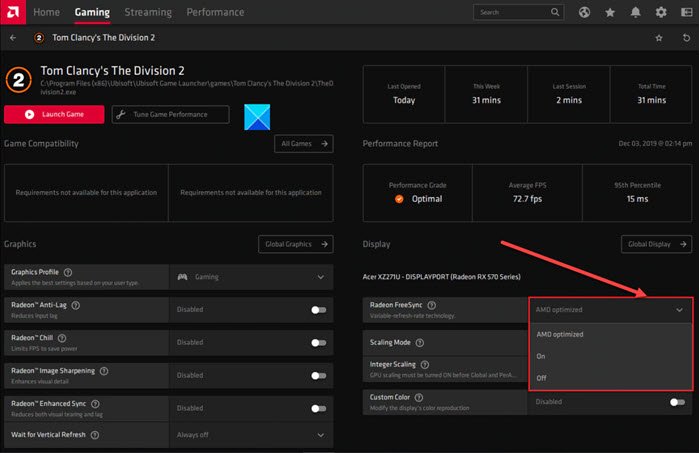
بمجرد تكوين الإعدادات المطلوبة ، أغلق برنامج Radeon(Radeon Software) واخرج. الآن ، يمكنك الاستمتاع بأسلوب لعب سلس يوفر تجربة ممتعة.
Hope it helps!
ذات صلة(Related) : إعدادات Radeon غير متوفرة حاليًا .
Related posts
يتيح لك Radeon ReLive التقاط وتدفق لعبتك
تمكين GPU Scaling في Radeon Software مع Scaling Mode المطلوب
شرح G-Sync vs FreeSync لجميع اللاعبين هناك
5 تطبيقات VR ليست ألعابًا
يتيح لك Parsec تيار ألعاب من كمبيوتر Windows الخاص بك
COD Warzone Lagging أو وجود FPS Drops على Windows 11/10 PC
Best برنامج Game recording مجانا ل Windows 10
فشل Fix في تهيئة خطأ BattlEye Service، Driver load خطأ (1450)
Fix Online login غير متوفر حاليا - Origin error على Windows 10
ألعاب بطاقات وألعاب كازينو سلوت مجانية لأجهزة الكمبيوتر التي تعمل بنظام Windows
لن يتم تشغيل Hitman 3 على Windows PC
A Way خارج: Xbox One game review
تعطيل Enhanced Graphics ل Enhanced Xbox 360 Games
كيفية group Apps and Games على Xbox One
أدوات مجانية لإدارة والتعامل مع Video Game backlog الخاص بك
كيفية البدء مع Sea من Thieves واستكمل First Voyage
كيفية إصلاح رمز Epic Games error DP-06، خطأ Install location
خطأ 0x80073D26،0x8007139F أو 0x00000001 الألعاب service error
كيفية نقل Steam Games إلى Drive or Folder آخر في Windows 10
ألعاب تعطل في Windows 10 بعد الترقية إلى أحدث إصدار
