كيفية تعيين تاريخ انتهاء الصلاحية لرسائل البريد الإلكتروني الخاصة بك في Gmail
Gmail ، المعروف أيضًا باسم بريد Google ، هو أكبر مزود خدمة بريد إلكتروني في العالم. يقدم العديد من الحيل والنصائح والميزات المخفية(multiple hidden tricks, tips, and features) التي يجب أن تعرفها. في هذه المقالة ، ستعرف ميزة أخرى مفيدة تشرح طريقة إضافة تاريخ انتهاء صلاحية إلى رسائل البريد الإلكتروني(Emails) في Gmail .
يمكن للمستخدمين إضافة الحد الزمني للوصول إلى البريد الإلكتروني الذي تم تعميمه على المستلمين باستخدام الوضع السري(Confidential Mode) . يساعد على حماية المعلومات الموجودة داخل البريد الإلكتروني ولا يسمح للمستلم بنسخ البريد الإلكتروني وطباعته وتنزيله وإعادة توجيهه. يتمتع المرسل بالتحكم في إزالة الوصول إلى البريد الإلكتروني السري من صندوق الوارد الخاص بالمستلم.

قم بتعيين (Set)تاريخ(Date) انتهاء صلاحية لرسائل البريد الإلكتروني الخاصة بك في Gmail
يقدم Gmail(Gmail) ميزة لإضافة تاريخ انتهاء الصلاحية إلى رسائل البريد الإلكتروني بحيث تختفي الرسائل غير المطلوبة لاحقًا تلقائيًا مما يوفر مساحة لرسائل البريد الإلكتروني المستقبلية. قد تكون الإزالة الجماعية لرسائل(Bulk) البريد الإلكتروني بمجرد ملء الذاكرة التي توفرها Google مرهقة. يجوز للمستخدم تحديد المهلة الزمنية لرسائل البريد الإلكتروني مسبقًا للاستمتاع بخدمة غير منقطعة.
لإضافة تاريخ انتهاء صلاحية إلى رسائل البريد الإلكتروني في Gmail ، اتبع الخطوات التالية:
- انتقل إلى gmail.com وقم بتسجيل الدخول إلى حساب Gmail الخاص بك .
- انقر فوق الزر "إنشاء".
- حدد الوضع السري.
- قم بتعيين(Set) تاريخ انتهاء الصلاحية(Expiration Date) ومتطلب رمز المرور(Passcode) .
- انقر فوق الزر حفظ.
دعنا الآن نراهم بالتفصيل:
بادئ(First) ذي بدء ، انتقل إلى gmail.com على جهاز الكمبيوتر الخاص بك ثم قم بتسجيل الدخول إلى حساب Gmail الخاص بك . إذا تم بالفعل ملء المعلومات وتحتاج إلى تسجيل الدخول إلى حساب مختلف ، فانقر فوق استخدام(Use) حساب آخر.

بمجرد دخولك ، انقر فوق الزر إنشاء(Compose ) . داخل نافذة إنشاء البريد ، انقر على أيقونة الوضع السري(Confidential Mode) كما هو موضح في الصورة أعلاه.
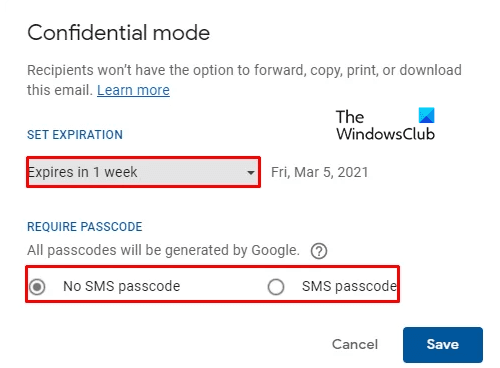
ستظهر نافذة جديدة على الشاشة بها عدة خيارات. قم بتعيين تاريخ انتهاء الصلاحية(Expiration Date) ومتطلب رمز المرور(Passcode) . يمكن للمستخدمين اختيار وقت انتهاء الصلاحية من القائمة المنسدلة(Drop-down) التي تقدم 5 خيارات مثل:
- يوم 1،
- أسبوع 1،
- شهر واحد ،
- 3 اشهر &
- 5 سنوات.
بعد التحديد ، انقر فوق الزر حفظ (Save ) .
ستعرض نافذة البريد المكونة تاريخ انتهاء صلاحية البريد كما هو محدد من قبل المستخدم. إذا كنت تريد تغيير التاريخ ، فما عليك سوى النقر فوق الخيار " تحرير(Edit) " .
يقدم Gmail(Gmail) ميزة أخرى لإزالة الوصول إلى البريد الإلكتروني قبل تاريخ انتهاء الصلاحية. إذا رغب المستخدم في القيام بذلك ، فانقر فوق خيار البريد المرسل (Sent ) وابحث في البريد الإلكتروني السري(Confidential email) الذي تريد تقييد الوصول إليه. افتح البريد الإلكتروني وحدد إزالة الوصول (Remove access). الآن لم يعد بإمكان المستلمين الوصول إلى هذا البريد الإلكتروني.
وبالمثل ، يمكنك أيضًا إضافة تاريخ انتهاء الصلاحية إلى رسائل البريد الإلكتروني في Outlook(Expiration Date to Emails in Outlook) .
Related posts
كيفية إضافة جدول في Gmail and Outlook email messages
كيفية تمكين واستخدام Nudge feature على Gmail
كيفية حفظ رسائل البريد الإلكتروني Gmail باعتبارها EML file إلى سطح المكتب
كيفية إزالة Top Picks من Gmail Desktop
كيفية إرفاق وإرسال رسائل البريد الإلكتروني كمرفقات في Gmail
Hidden Gmail Tricks، Tips، Secrets يجب أن تعرفه
كيفية استعادة رسائل البريد الإلكتروني المحذوفة Yahoo & Gmail من Trash
كيفية إضافة واستخدام Gmail account في Outlook.com
كيفية استيراد Gmail or Google contacts إلى Outlook
الكثير من الرسائل لتنزيل error message في Gmail
كيفية تأمين Google or Gmail account من المتسللين
كيفية إرسال Large Files and Folders من خلال Gmail
Gmail Sign في: آمن Gmail login والتسجيل نصائح
كيفية إنشاء Email list لتحديد جهات اتصال متعددة مرة واحدة في Gmail
Email Insights ل Windows يتيح لك البحث بسرعة Outlook email & Gmail
MailTrack هي أداة تتبع البريد الإلكتروني بسيطة ل Gmail
Boomerang ل Gmail يتيح لك جدولة Email Sending and Receiving
كيفية إزالة Google Meet من Gmail sidebar
كيفية إرسال الملفات المحظورة على Gmail
الحيل Awesome Gmail address للحصول على المزيد من email ID
