قم بتمكين وتكوين وتعيين إعدادات التشغيل التلقائي الافتراضية في نظام التشغيل Windows 11/10
(Windows 10)يتيح لك Windows 10 تعيين الإعدادات الافتراضية للتشغيل التلقائي(AutoPlay defaults) للوسائط والأجهزة والمجلدات بسهولة عبر تطبيق الإعدادات(Settings) . تعد ميزة التشغيل التلقائي لـ Windows ميزة رائعة للمستخدمين عند إدخال الوسائط عبر CD\DVD أو USB أو بطاقات الوسائط(Media Cards) . يتيح لك التشغيل التلقائي(AutoPlay) اختيار البرنامج الذي تريد استخدامه لبدء أنواع مختلفة من الوسائط ، مثل DVD و CD وما إلى ذلك ، والتي تحتوي على موسيقى وفيديو وصور وما إلى ذلك. يختلف التشغيل التلقائي عن التشغيل (AutoPlay)التلقائي(AutoRun) . يتم استخدام " التشغيل التلقائي(Autorun) " لبدء بعض البرامج أو محتوى الوسائط المحسن تلقائيًا عند إدخال قرص مضغوط أو قرص DVD، أو نوع وسائط آخر في جهاز الكمبيوتر الخاص بك.
قم بتعيين الإعدادات الافتراضية للتشغيل التلقائي(Set AutoPlay) في Windows 11/10
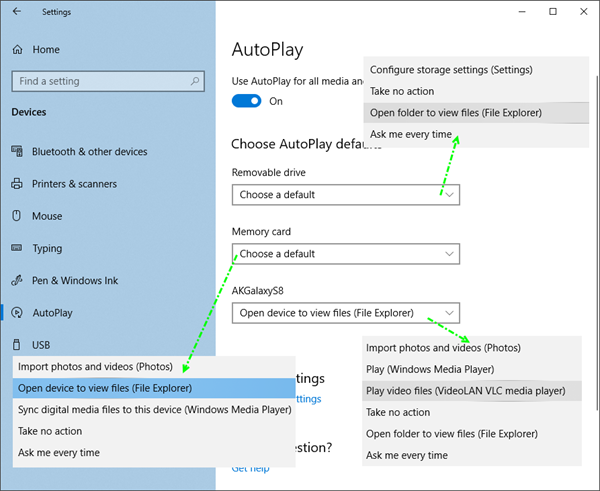
بينما يمكنك تمكين أو تعطيل التشغيل التلقائي باستخدام لوحة التحكم أو نهج المجموعة أو محرر التسجيل(enable or disable AutoPlay using Control panel, Group Policy, or Registry Editor) ، يتيح لك Windows 10 تمكين الإعدادات الافتراضية للتشغيل التلقائي(AutoPlay) وتعطيلها وتعيينها بسهولة عبر تطبيق الإعدادات(Settings app) .
افتح تطبيق الإعدادات(Settings) وانقر على الأجهزة(Devices) . حدد التشغيل التلقائي(AutoPlay) من الجانب الأيسر.
لتمكين التشغيل التلقائي ، انقل زر استخدام التشغيل التلقائي لجميع الوسائط والأجهزة إلى تشغيل.(Use AutoPlay for all media and devices)
بعد ذلك ، يمكنك اختيار وتعيين الإعدادات الافتراضية للتشغيل التلقائي(AutoPlay) .
بالنسبة لمحركات الأقراص القابلة للإزالة(For Removable drives) ، تتوفر الخيارات التالية من القائمة المنسدلة:
- تكوين إعدادات التخزين (الإعدادات)
- لا تتخذ أي إجراء
- افتح المجلد لرؤية الملفات
- تسألني كل مرة
- قم بتكوين محرك الأقراص هذا للنسخ الاحتياطي ( محفوظات الملفات(File History) ).
بالنسبة لبطاقات الذاكرة(For Memory Cards) ، فإن الخيارات المتاحة هي:
- استيراد الصور ومقاطع الفيديو
- افتح الجهاز لعرض الملفات
- مزامنة الوسائط الرقمية مع هذا الجهاز
- لا تتخذ أي إجراء
- تسألني كل مرة
- قم بتشغيل(Play) ملفات الفيديو باستخدام برنامج بديل
- العب باستخدام Windows Media Player
- افتح المجلد لرؤية الملفات.
اضبط خياراتك واخرج.
بالنسبة للهواتف(For Phones) ، فإن الخيارات المتاحة هي:
- استيراد الصور ومقاطع الفيديو
- العب في WMP
- العب في مشغل وسائط بديل
- لا تتخذ أي إجراء
- افتح المجلد لرؤية الملفات
- تسألني كل مرة.
اضبط خياراتك واخرج.
قم بتكوين الإعدادات الافتراضية للتشغيل التلقائي(AutoPlay) عبر لوحة التحكم(Control Panel)
هناك طريقة أخرى وهي عن طريق لوحة التحكم(Control Panel) . افتح لوحة التحكم> تشغيل تلقائي.
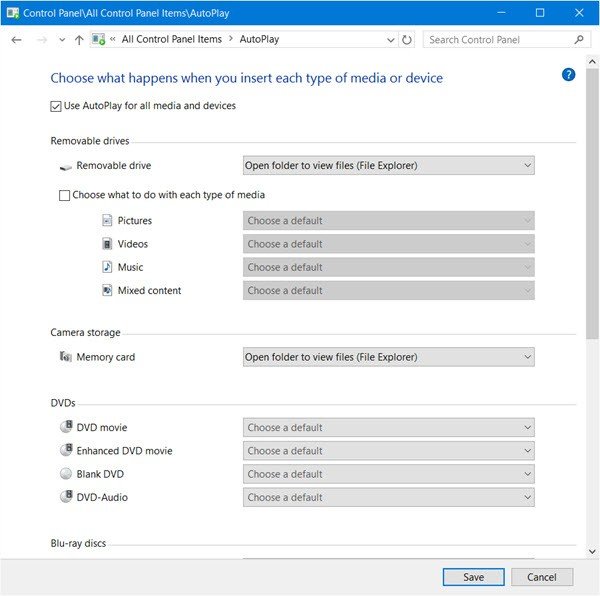
هنا سوف تكون قادرًا على تكوين إعدادات التشغيل التلقائي(AutoPlay) لكل وسائط ؛
- أقراص قابل للإزالة
- شريحة ذاكرة
- أقراص DVD
- أقراص Blu-ray
- أقراص مدمجة
- برمجة
- الأجهزة.
اضبط خياراتك واخرج.
إذا كنت ترغب في ذلك ، يمكنك منع "التشغيل التلقائي" من تذكر "اختيار المستخدم" في Windows.(If you wish, you can prevent AutoPlay from remembering User Choice in Windows.)
Related posts
كيفية التحقق من التحديثات في Windows 10
كيفية تكوين الملفات باستخدام Sync Center في Windows 11/10
كيفية الترقية إلى Windows 10 من Windows 7 FREE ... حتى الآن!
كيفية تثبيت Microsoft Office Picture Manager في Windows 10
Rebuild Corrupt Icon Cache، Clear Thumbnail cache في Windows 10
سوف LONG Path Fixer tool إصلاح أخطاء Path Too الطويلة في Windows 10
Best مجانا Barcode Scanner software ل Windows 10
أعلى 3 Reddit apps ل Windows 10 المتوفرة في Windows Store
خطأ Event ID 158 - قرص متطابق GUIDs assignment في Windows 10
Ashampoo WinOptimizer هو برنامج مجاني لتحسين Windows 10
إطلاق الملفات بسهولة مع MyLauncher لأجهزة الكمبيوتر Windows 10
Picsart تقدم Custom Stickers & Exclusive 3D Editing على Windows 10
Emulate Mouse نقرات بواسطة تحوم باستخدام Clickless Mouse في Windows 10
تمكين Enhanced Anti-Spoofing في Windows 10 Hello Face Authentication
شرح Modern Setup Host في Windows 10. هل هو آمن؟
كيفية استخدام Network Sniffer Tool PktMon.exe في Windows 10
Configure Firefox New Tab Preferences على Windows 10 PC
لا يمكن الاتصال ب Xbox Live؛ Fix Xbox Live Networking issue في Windows 10
Create ملاحظات بسيطة مع PeperNote ل Windows 10
كيفية تعطيل الضمانات ل Feature Updates على Windows 10
