إصلاح خطأ Microsoft Store 0x80072F30 تحقق من اتصالك
يحدث رمز خطأ Microsoft Store 0x80072F30 إذا كان المتجر(Store) غير قادر على التشغيل بنجاح أو فشل في الاتصال بالإنترنت(Internet) . قد يحدث ذلك بسبب توقف خدمة Windows Update Service أو ذاكرة التخزين المؤقت (Windows Update Service)Windows Store التالفة أو جودة اتصالك بالإنترنت. رسالة الخطأ المعروضة هي: تحقق من اتصالك ، يجب أن يكون Microsoft Store متصلاً بالإنترنت ، ويبدو أنك لست كذلك ، رمز الخطأ 0x80072f30( Check your connection, Microsoft Store needs to be online, It looks like you are not, error code 0x80072f30) .
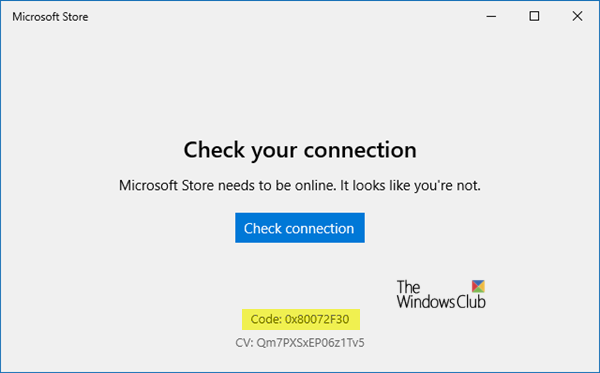
إصلاح(Fix Microsoft Store) خطأ Microsoft Store 0x80072F30
يرتبط رمز الخطأ 0x80072F30 بمتجر Windows(Windows Store) والذي يمنع بشكل أساسي متجر Windows(Windows Store) من التشغيل بنجاح. فيما يلي بعض الحلول الأكثر فاعلية التي يجب أن تجربها لحل رمز الخطأ 0x80072F30 واستعادة قدرتك على فتح متجر Windows(Windows Store) بنجاح :
- قم بتغيير اتصالك بالإنترنت
- تحقق من الوقت والتاريخ والمنطقة الزمنية على جهاز الكمبيوتر الخاص بك
- قم بتشغيل مستكشف أخطاء الشبكة(Network) ومصلحها
- إعادة تعيين ذاكرة التخزين المؤقت لمتجر Microsoft
- تحقق من حالة خدمة Windows Update Service(Windows Update Service) .
دعونا نلقي نظرة عليهم.
1] تغيير اتصالك بالإنترنت
نصيحة أساسية ، لكنها تعمل أحيانًا مثل السحر. قد ترغب في التحقق مما إذا كانت هناك مشكلة في اتصالك بالإنترنت ، وإذا أمكن حاول الاتصال باتصال إنترنت مختلف ومعرفة ما إذا كان متجر Microsoft(Microsoft Store) يفتح لك أم لا. نقترح أيضًا محاولة تغيير DNS الخاص بك(changing your DNS) ومعرفة ما إذا كان ذلك مفيدًا.
2] تحقق(Check) من الوقت والتاريخ والمنطقة الزمنية على جهاز الكمبيوتر الخاص بك
تعتمد العديد من التطبيقات والخدمات على المنطقة الزمنية والتاريخ والوقت لجهاز الكمبيوتر الخاص بك. إذا لم يتم تكوينها بشكل صحيح ، فسيتم رفض طلب من جهاز العميل من الخادم. يحدث الشيء نفسه مع متجر Microsoft(Microsoft Store) .
- اذهب إلى الإعدادات> الوقت واللغة.
- إذا تم ضبطه على تلقائي(Automatic) ، فقم بإيقاف تشغيل التبديل لضبط الوقت والمنطقة الزمنية تلقائيًا.
- ثم حدد يدويًا المنطقة الزمنية المناسبة لك.
ومع ذلك ، إذا تم تعيين هذا يدويًا ، فقد ترغب في تعيينه على الوضع التلقائي وإعادة تشغيل جهاز الكمبيوتر الخاص بك. بمجرد عودتك إلى حسابك ، قم بتشغيل متجر Microsoft(Microsoft Store) ومعرفة ما إذا كان قد تم حل المشكلة لك.
3] قم بتشغيل(Run) مستكشف أخطاء الشبكة(Network) ومصلحها
يقدم Windows(Windows) أدوات استكشاف الأخطاء وإصلاحها الأصلية التي تقوم بمهمة الشبكات نيابة عنك. قم بتشغيل أحد مستكشفات أخطاء الشبكة ومصلحها وإعادة تشغيل جهاز الكمبيوتر الخاص بك ومعرفة ما إذا كان ذلك قد ساعد.
4] إعادة تعيين ذاكرة التخزين المؤقت لمتجر Microsoft
تمامًا مثل أي متصفح آخر ، يقوم Microsoft Store أيضًا بالتخزين المؤقت أثناء زيارتك لقسم التطبيقات والألعاب. من المحتمل أن ذاكرة التخزين المؤقت لم تعد صالحة ، ويجب إزالتها. اتبع الدليل لإعادة تعيين ذاكرة التخزين المؤقت لمتجر Microsoft.(reset the Microsoft Store Cache.)
5] تحقق(Check) من حالة خدمة Windows Update Service(Windows Update Service)
يعتمد الأداء السليم لمتجر Microsoft(Microsoft Store) على خدمة Windows Update(Windows Update Service) . من الممكن أن يكون هناك خطأ ما في خدمة التحديث(Update) الخاصة بك ، وبسبب ذلك فشل تحميل المتجر.
- اكتب services.msc في موجه التشغيل واضغط على (Run)Enter لفتح مدير الخدمات(open the Services Manager) .
- سيكشف هذا عن جميع الخدمات المتوفرة في Windows . ابحث(Search) عن خدمة Windows Update Service(Windows Update Service) .
- إذا رأيت خدمة Windows Update على أنها STOP أو Pause ، فقم بتغيير الحالة إلى تلقائي(Automatic) . إذا لم يفلح ذلك ، فيمكنك تشغيل مستكشف أخطاء Windows Update ومصلحها .
أخبرنا ما إذا كانت أي من هذه النصائح قد ساعدتك في إصلاح خطأ Microsoft Store 0x80072F30 .
Related posts
Fix Microsoft Store تسجيل الدخول في error 0x801901f4 على Windows 11/10
Fix Microsoft Store error 0x800700AA في ويندوز 10
Fix Windows 10 Store Error 0x80073CF9
Fix Microsoft Store error 0x80D02017 في ويندوز 10
Fix Microsoft Store error 0x80073d01 عند تثبيت التطبيقات
Download Adobe Reader app ل Windows 10 من Microsoft Store
كيفية إصلاح عدم فتح متجر Microsoft على نظام التشغيل Windows 11
ستحتاج إلى Internet لهذا 0x80070cf Windows Store error
كيفية تغيير Microsoft Store account تفاصيل وتخزين المعلومات
5 Best Social Media apps ل Windows 10 متوفر في Microsoft Store
إصلاح Microsoft Store لا يقوم بتثبيت التطبيقات
قائمة Microsoft Store error الرموز والأوصاف والقرار
Fix Microsoft Store Acquiring License error على نظام التشغيل Windows 10
إصلاح لا يمكن التنزيل من متجر Microsoft
كيفية تعطيل Xbox One video Autoplay في Microsoft Store
قائمة أفضل نوافذ مجانية 11/10 Apps في Microsoft Store
Microsoft Account sign في error 0x800706d9 على ويندوز 10
Slow download سرعات ل Microsoft Store على Windows 11/10
Fix Xbox or Microsoft Store error 0x87E00017 في ويندوز 10
كيفية إصلاح تحديثات Microsoft Store عالقة في انتظار أو بدء تنزيل
