عالق في شاشة تحضير Windows ؛ يأخذ إلى الأبد على Windows 11/10
في كثير من الأحيان عندما تعيد التشغيل بعد ترقية Windows 11 أو Windows 10 أو حاولت فقط تسجيل الدخول إلى حسابك ، فقد تواجه هذه الشاشة التي تقول " إعداد Windows(Preparing Windows) " ، وهذا قد يعني أن Windows 11/10 يحاول إنهاء شيء ما أو فقط في انتظار تحميل بعض الملفات حتى تتمكن من استخدام حسابك. أبلغ بعض المستخدمين أيضًا أنه في بعض الأحيان عندما يعيدون تسجيل الدخول إلى الحساب ، يتلقون نفس الرسالة. في هذا المنشور ، سنوضح لك ما يجب فعله إذا كان Windows 11/10 الخاص بك عالقًا في شاشة تحضير Windows(Preparing Windows) .
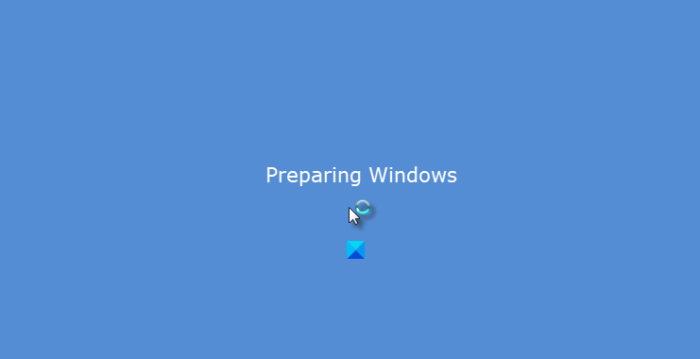
توقف Windows 11/10 عند تحضير Windows
حاول الكثيرون إعادة تسجيل الدخول إلى الحساب ، لكن هذا لا يزال يظهر ، وحتى CTRL+ALT+DEL لا يساعد. هذا يجعل من الواضح أن حسابك(Account) تالف إلى حد ما. قبل أن تبدأ في استكشاف الأخطاء وإصلاحها ، من الأفضل أن تنتظر بعض الوقت لترى ما إذا كانت المشكلة تحل نفسها.
نظرًا لأن جهاز الكمبيوتر الخاص بك عالق على هذه الشاشة ، فقد تضطر إلى إيقاف تشغيل جهاز الكمبيوتر الخاص بك وعند إعادة التشغيل ، قم بالتمهيد في خيارات بدء التشغيل المتقدمة أو (Advanced Startup Options)الوضع(Mode) الآمن لاستكشاف الأخطاء وإصلاحها بشكل أكبر.
1] التمهيد في الوضع الآمن
يمكنك تشغيل جهاز الكمبيوتر الخاص بك في الوضع الآمن(computer into Safe Mode) ، وتسجيل الدخول باستخدام حساب مسؤول(Admin) يعمل . إذا كان حساب المسؤول هو الذي تسبب في حدوث المشكلة ، فتأكد من إنشاء حساب المسؤول أولاً. قم بتسجيل الدخول بعد إعادة التشغيل في الحساب ، ثم قم بتسجيل الخروج. أعد تشغيل جهازك بشكل طبيعي ومعرفة ما إذا كان قد تم حل المشكلة لك.
2] إصلاح(Repair) ملف تعريف المستخدم الفاسد باستخدام التسجيل(Registry)
لإصلاح ملف تعريف مستخدم تالف(repair a corrupt User Profile) ، أنشئ نقطة استعادة للنظام أولاً ثم اكتب regedit في موجه التشغيل ، وافتح محرر التسجيل.(Registry Editor.)
انتقل إلى المفتاح التالي:
Computer\HKEY_LOCAL_MACHINE\SOFTWARE\Microsoft\Windows NT\CurrentVersion\ProfileList
سيحتوي هذا على قائمة بجميع ملفات تعريف المستخدمين على جهاز الكمبيوتر. انقر فوق(Click) كل مجلد S-1-5 وانقر نقرًا مزدوجًا فوق إدخال ProfileImagePath( ProfileImagePath entry) لمعرفة حساب المستخدم المرتبط به. في أحدها ، يجب أن ترى مسارًا مثل "CUsersACK" حيث يكون "ACK" هو اسم المستخدم.
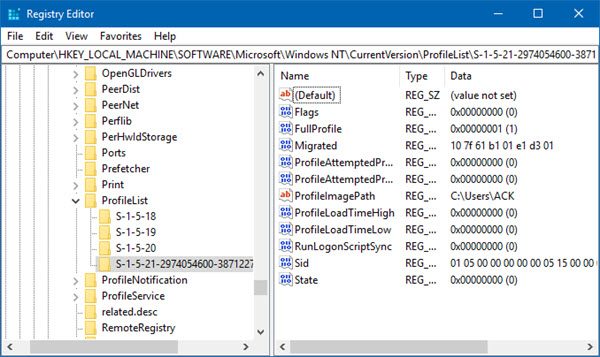
أنت تعرف أي حساب فاسد. لذلك ، ابحث عن مفتاح باسم R efCount وقم بتغيير بيانات القيمة إلى 0 وانقر فوق موافق. إذا لم يكن متوفرًا ، فانقر بزر الماوس الأيمن في الجزء الأيسر وقم بإنشائه.
بعد ذلك ، انقر نقرًا مزدوجًا فوق حالة المفتاح ،(State) وتأكد من أن بيانات القيمة مرة أخرى (Value)0 وانقر فوق موافق(OK) .
أغلق محرر التسجيل وأعد تشغيل الكمبيوتر.
معرفة ما إذا تم حل المشكلة.
3] تشغيل مدقق ملفات النظام
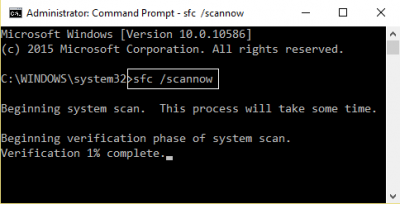
سيؤدي هذا إلى إصلاح ملفات Windows التالفة أو التالفة . ستحتاج إلى تشغيل هذا الأمر من CMD المرتفع ، أي موجه الأوامر الذي تم إطلاقه بامتيازات المسؤول.
4] إصلاح أخطاء القرص الصلب
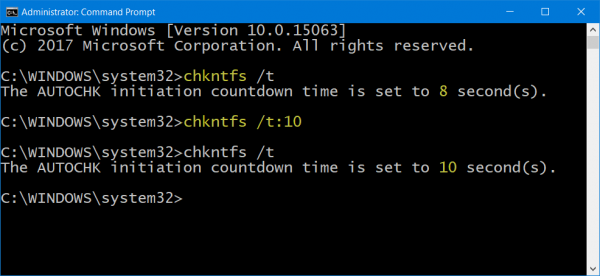
في حالة وجود أخطاء على القرص الصلب ، سيفشل التحديث لأن النظام سيعتقد أنه ليس بصحة جيدة. يجب عليك تشغيل chkdsk في موجه الأوامر لحل هذه المشكلات. إذا لم يتمكن هذا من حل مشكلتك ، فقد تضطر إلى التفكير في استبدال محرك الأقراص الثابتة. عند القيام بذلك ، تأكد من عمل نسخة احتياطية لجميع بياناتك على جهاز كمبيوتر يعمل بنظام Windows 10(Windows 10) . يمكنك أيضًا استخدامه كقرص صلب ثانوي.
5] إنشاء حساب مستخدم جديد:
إذا لم ينجح شيء ، يمكنك إنشاء حساب مستخدم جديد في Windows . سيكون هذا مؤلمًا ، وسيستغرق وقتًا طويلاً حيث سيتعين عليك إعداد حسابك لتثبيت التطبيقات وما إلى ذلك.
أخبرنا إذا كان هذا الدليل قد ساعدك في حل المشكلة.(Let us know if this guide helped you solve the issue.)
القراءة ذات الصلة(Related read) : Windows 11/10 is stuck on loading some screen .
Related posts
Add إلى زر المفضلات باللون الرمادي في Photos app
Windows 10 Brightness Control لا يعمل أو يتغير تلقائيا
Computer عالقة عند التحضير لتكوين Windows screen
خطأ فشل procedure call البعيد أثناء استخدام DISM في Windows 10
HTTPS مواقع لا تفتح في أي متصفح على Windows computer
Windows 10 Photos app تحطمها مع خطأ File system
تم اكتشاف Computer بشكل غير صحيح على أنه خارج domain network
لا يمكن ل Windows الحصول على Network Settings من جهاز التوجيه في Windows 10
K-12 assessment تقارير التطبيقات تعمل في Windows 10 الخلفية
يتم إيقاف تشغيل Windows computer عند توصيل USB device
Run كما administrator option لا تظهر أو تعمل في Windows 11/10
Audio Service لا يعمل على Windows 11/10
Intel Thunderbolt Dock software لا يعمل على Windows 10
Background Intelligent Transfer Service لا يعمل في Windows 11/10
ويندوز Update error 0x800F081F في ويندوز 10
لا يمكن load plugin في Chrome في Windows 10/8/7
اختر مكان الحصول على خيار التطبيقات باللون الرمادي في إعدادات Windows 10
Device Manager فارغة ولا تظهر أي شيء في Windows 11/10
CMAK مقرها VPN لا يعمل بعد ترقية Windows 10
ويندوز Troubleshooters لا يعمل في Windows 10
