الطابعة غير نشطة ، مشكلة رمز الخطأ 30 على نظام التشغيل Windows 11/10
هذا هو الشيء ، لقد كانت طابعتك تعمل بشكل جيد تمامًا ولكن بعد ذلك يأتي يومًا تنقلب فيه الأشياء بشكل جانبي ، وتظهر رسالة خطأ تقول " الطابعة غير نشطة ، رمز الخطأ -30(Printer not activated, error code -30) ". هذا ليس جيدًا ، خاصة إذا كان لديك عمل مهم يجب إنجازه قبل الساعة 7:30 مساءً. السؤال إذن ، هل يمكن إصلاح مشكلة الطابعة هذه ، وهل يمكن حلها في الوقت المناسب؟ حسنًا ، الجواب نعم للجميع.
الطابعة(Printer) غير مفعلة ، رمز الخطأ(Error) 30
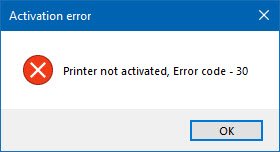
إليك بعض الأشياء التي يمكنك محاولة إصلاحها.
1] قم بتشغيل مستكشف أخطاء الطابعة ومصلحها

الخيار الأول الذي يجب اتخاذه هو تشغيل مستكشف أخطاء الطابعة ومصلحها(Printer Troubleshooter) . انقر فوق Windows Key + R لإطلاق مربع الحوار Run ، ثم اكتب الأمر التالي وانقر فوق Enter:
msdt.exe /id PrinterDiagnostic
من هنا ، اتبع التعليمات لإصلاح طابعتك على أمل أن تعمل بشكل جيد طوال الوقت.
2] تأكد(Make) من تعيين الطابعة المرغوبة كطابعة افتراضية
ربما لا تعمل طابعتك نظرًا لاحتمال عدم تعيينها كطابعة افتراضية. لا تقلق؛ يحدث هذا كثيرًا ، لذا فأنت لست وحدك في هذا الصدد.

أول شيء يجب القيام به هنا هو النقر فوق Windows key + I لتشغيل تطبيق الإعدادات(Settings) ، ثم تحديد الأجهزة(Devices) من القائمة.

انقر فوق الطابعات والماسحات الضوئية(Printers and scanner) ، ثم ابحث عن طابعتك من بين قائمة الخيارات. بمجرد العثور عليها ، انقر فوق الطابعة وحدد إدارة(Manage) ، ثم انقر فوق تعيين كافتراضي(Set as Default) .
3] تحديث(Update) برنامج التشغيل لجهاز USB المركب(USB Composite Device)
من المحتمل أن الطابعة لا تعمل لأن جهاز USB المركب(USB Composite Device) يعمل ، فماذا يجب أن تفعل؟ حسنًا(Well) ، نقترح إزالته وإعادة تثبيته ، وهذه المهمة بسيطة نسبيًا.
هذا ما عليك القيام به. انقر فوق الزر ابدأ(Start) ، ثم اكتب إدارة الأجهزة(Device Manager) . عندما تظهر في نتائج البحث ، ما عليك سوى النقر عليها لتشغيل إدارة الأجهزة(Device Manager) .

حدد الخيار الذي يشير إلى جهاز USB المركب(USB Composite Device) ، وانقر بزر الماوس الأيمن فوقه ، ثم حدد تحديث برنامج التشغيل(Update Driver) من القائمة. قم بإعادة تشغيل جهاز الحاسوب الخاص بك. آخر شيء تفعله هنا هو النقر فوق " بحث(Search) " تلقائيًا للحصول على برنامج تشغيل محدث ، وتكون بذلك قد انتهيت.
قم بإلغاء تثبيت الطابعة(Printer) وإزالة برنامج تشغيل الطابعة وإعادة تثبيت الكل والتحديث.
4] قم بتحديث(Update) برامج تشغيل الطابعة الخاصة بك
عادة ، كلما أصدرت الشركة المصنعة للطابعة برنامج تشغيل جديد ، سيتم تنزيله وتثبيته تلقائيًا. ولكن إذا لم يحدث ذلك ، فالأمر متروك للمستخدم لإنجاز المهمة يدويًا.
نقترح زيارة الموقع الرسمي للعلامة التجارية والبحث عن القسم الذي يسمح بتنزيل أحدث برامج التشغيل والأقدم. إذا صادفت أحدث برنامج تشغيل ، فاحصل عليه على جهاز الكمبيوتر الخاص بك وقم بتثبيته.
أعد تشغيل نظام الكمبيوتر ، ثم حاول طباعة مستند وتأكد من أن الرسالة "الطابعة غير نشطة ، رمز الخطأ -30" لم تعد تظهر رأسها القبيح.
هذا إلى حد كبير ، لذا تابع واختبر طابعتك مرة أخرى لمعرفة ما إذا كانت الأمور قد عادت إلى طبيعتها.(That’s pretty much it, so go on ahead and test your printer once more to see if things have returned to normal.)
Related posts
Fix Canon Printer Error 853 على Windows 11/10
Fix Service Error 79، Turn Off ثم على، على HP Printer
كيفية إصلاح Error 0x97 على طابعات Epson
Printer Error 0x00000709 عند محاولة توصيل أو تعيين افتراضي
Fix HP Printer Error Code 0xc4eb827f على ويندوز 10
كيفية منع المستخدمين من حذف الطابعات في Windows 10
Fix Error Code 0x8007007E على نظام التشغيل Windows 11/10 - تحديث، Outlook or Printer
Printer Spooler error 0x800706B9، وليس موارد كافية المتاحة
كيفية إزالة لPrinter في Windows 10
Fix Printer في Error State على Windows 10
كيفية Fix Slow Printing في Windows 11/10 PC؟
Cancel التشويش أو عالق Print Job queue في Windows 10
Fix Run DLL: EED_EC.DLL، لا يمكن العثور على الوحدة النمطية المحددة خطأ
Fix HP error code 0xc4eb8000 على نظام التشغيل Windows 10
كيفية إصلاح الطابعة غير نشطة Error Code 20
Runtime Error 482 - خطأ في الطباعة في Windows 10
إصلاح خطأ تثبيت الطابعة 0x00000057 [محلول]
Install نسخ متعددة من نفس Printer على Windows 10
FIX طابعة تحتاج إلى انتباهكم، Printer يحتاج إلى تدخل المستخدم
هوامشك هي خطأ صغير جدا - خطأ في الطباعة في Windows 10
