قم بإعداد حساب بريد Yahoo في تطبيق Windows 10 Mail
لسوء الحظ ، لم يعد بإمكان مستخدمي yahoo mail المتعطشين الوصول إلى بريدهم على Windows 10 من خلال Yahoo! تطبيق البريد(Mail) . أوقفت Yahoo(Yahoo) تطبيقها الرسمي على نظام التشغيل Windows 10 . علاوة على ذلك ، لا يمكنك الحصول على تطبيق بريد Yahoo في متجر تطبيقات Microsoft(cannot get Yahoo mail app in the Microsoft app store) . اقترحت Yahoo(Yahoo) مكتوب على مستخدميها التبديل إلى متصفحات الويب للتحقق من رسائل البريد الإلكتروني الخاصة بهم. ما رأيك في هذا التحديث؟ إذا كنت تبحث عن بعض الحلول للحصول على رسائل بريد Yahoo(Yahoo mails) على Windows 10 ، فيمكننا مساعدتك في ذلك. لحسن الحظ ، يدعم تطبيق بريد Windows 10 بريد (Windows 10)Yahoo . بريد (Mail)Windows 10 يمكن أن يكون التطبيق منقذك لأنه يمكنك استخدامه للحصول على رسائل بريد Yahoo(Yahoo) مع العديد من الميزات مثل تحديث الإشعارات المباشر والمزيد. ستوجهك هذه المقالة عبر خطوات إعداد حساب بريد Yahoo في تطبيق (Yahoo)Windows 10 Mail وكيفية تخصيصه.

كيفية إضافة Yahoo Mail في تطبيق Windows Mail(How to add Yahoo Mail in Windows Mail App)
تأكد من إنشاء نقطة استعادة(create a restore point) في حالة حدوث خطأ ما.
يعد تطبيق بريد Windows(Windows) سهل الاستخدام إلى حد كبير حيث يرشدك خلال إضافة حساب البريد الخاص بك لموفري خدمة مختلفين(mail account of different service providers) . سيكون من المفيد إذا كان لديك بيانات اعتماد حساب بريد Yahoo(Yahoo mail account credentials) لأنه يتعين عليك إدخال اسم المستخدم وكلمة المرور لحساب Yahoo الخاص بك أثناء مزامنته مع تطبيق بريد Windows .
1. افتح الإعدادات بالضغط على Windows + I على نظامك
2. هنا ، تحتاج إلى تحديد قسم الحسابات(Accounts) .

3. بمجرد دخولك إلى قسم الحساب ، تحتاج إلى النقر فوق قسم البريد الإلكتروني والحسابات(Email & accounts) باللوحة اليسرى .
4. الآن انقر فوق خيار إضافة حساب(Add an account) لبدء إضافة حساب Yahoo .
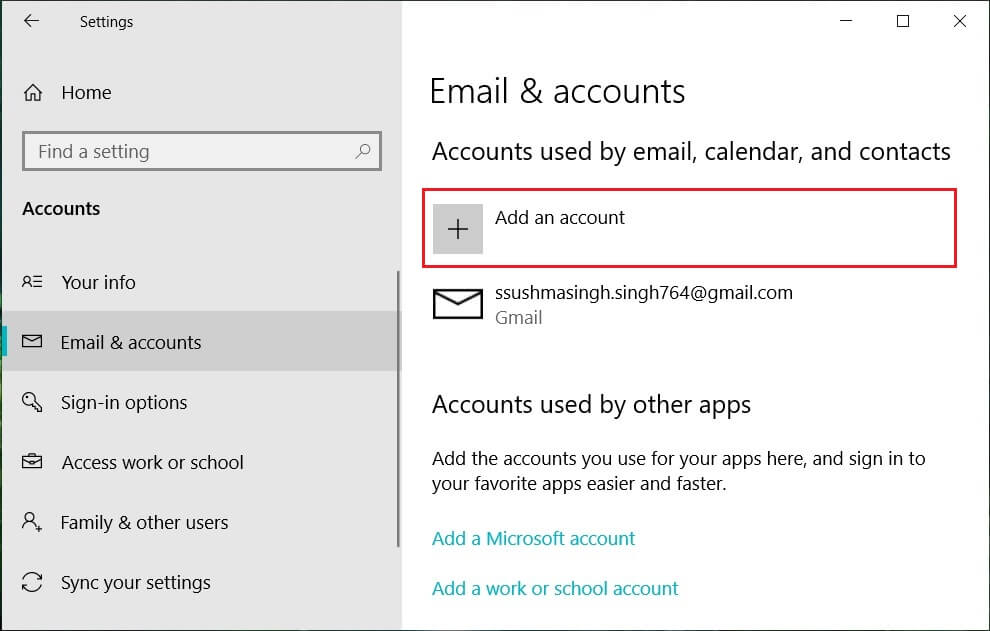
أو يمكنك فتح تطبيق Windows 10 Mail(Mail App) مباشرةً ثم النقر فوق إضافة حساب.(Add account.)

5. في الشاشة التالية ، تحتاج إلى اختيار Yahoo من قائمة الموفرين.

6. أدخل معرف بريد Yahoo واسم المستخدم الخاصين بك.(Enter your Yahoo Mail ID and Username.)

7. وافق على شروط وأحكام Yahoo(Agree to the terms and conditions of the Yahoo) والمضي قدمًا في إعداد الحساب في نظام التشغيل Windows 10 الخاص بك.

8. يمكنك السماح لـ Windows بتذكر اسم تسجيل الدخول وكلمة المرور حتى لا تضطر إلى ذلك(Windows remember your sign-in name and password so that you don’t have to) أو يمكنك النقر فوق تخطي.

أخيرًا ، قمت بإعداد حساب بريد Yahoo في تطبيق (Yahoo)Windows 10 Mail(Mail App) . يمكنك الآن الاستمتاع بتلقي إشعارات بريد yahoo الخاص بك على تطبيق Windows 10 Mail(Mail App) .

كيفية تكوين بريد Yahoo في تطبيق بريد Windows(How to Configure Yahoo Mail in Windows Mail App)
لديك خيار التخصيص لجعل إعدادات بريد Yahoo أكثر تخصيصًا وفقًا لتفضيلاتك. يمكنك اختيار ما تريده في بريدك الإلكتروني. من المثير للاهتمام أن يكون لديك كل رسائل البريد الإلكتروني الخاصة بك على جهازك دون أن تواجه أي مشكلة. إذا واجهت أي مشاكل ، فاقرأ كيفية إصلاح خطأ بريد Yahoo Mail 0x8019019a(How to Fix Yahoo Mail Error 0x8019019a) .
1. يمكنك تخصيص إعدادات المزامنة(sync settings) مثل الوقت الذي يجب أن يقوم فيه تطبيق البريد بمزامنة رسائل البريد الإلكتروني على Yahoo - في غضون ساعتين ، أو 3 ساعات ، وما إلى ذلك.
2. ما إذا كنت تريد مزامنة رسائل البريد الإلكتروني فقط أو المنتجات الأخرى ، مثل(sync only emails or other products, such) التقويم وجهات اتصال Yahoo.

3. يمكنك اختيار الاسم الذي تريد عرضه في بريدك الذي ترسله للآخرين.(choose the name to display in your mail that you send to others.)
أثناء تخصيص بريدك ، تحتاج إلى تحديد أولويات تفضيلاتك.
احذف حساب Yahoo Mail في نظام التشغيل Windows 10(Delete Yahoo Mail Account in Windows 10)
ماذا لو كنت تريد حذف أو إلغاء حساب ياهو الخاص بك(delete or uninstall your yahoo account) ؟ نعم ، يمكنك بسهولة حذف الحساب من تطبيق البريد الخاص بك. كل ما عليك فعله هو اتباع الخطوات التالية.
1. افتح الإعدادات ثم انقر على أيقونة الحسابات .( Accounts)

2. انتقل إلى قسم البريد الإلكتروني والحسابات( Email & accounts) من الجزء الأيمن من النافذة.
3. انقر فوق الحساب الذي تريد إلغاء تثبيته أو حذفه.(Click on the account which you want to uninstall or delete.)
4. انقر فوق خيار إدارة(Manage option) حيث ستحصل على خيار حذف(delete) الحساب.

5. أخيرًا ، انقر فوق " حذف الحساب(Delete account) " لإزالة حساب Yahoo الخاص بك من تطبيق Windows 10 Mail.(remove your Yahoo account from Windows 10 Mail App.)
ومع ذلك ، فأنت بحاجة إلى التأكد من حصولك على جميع إعدادات حسابك وجوانب الأمان سليمة أثناء العملية. قد يطلب منك Yahoo(Yahoo) إدخال رمز التحقق المكون من خطوتين أثناء تكوين حسابك أو المزامنة مع تطبيق بريد Windows . لذلك ، تحتاج إلى التأكد من أن لديك وصولاً كاملاً إلى بريد Yahoo الخاص بك . قد يثير اهتمامك أيضًا قراءة كيفية حذف حساب ICQ الخاص بك بشكل دائم(How to Delete Your ICQ Account Permanently) .
مُستَحسَن:(Recommended:)
- اقتل العمليات كثيفة الموارد باستخدام إدارة مهام Windows (الدليل)(Kill Resource Intensive Processes with Windows Task Manager (GUIDE))
- ما هو الفرق بين CC و BCC في البريد الإلكتروني؟(What is the Difference Between CC and BCC in an Email?)
- إصلاح يقفز المؤشر أو يتحرك بشكل عشوائي في Windows 10(Fix Cursor Jumps or moves randomly in Windows 10)
- Print Spooler Keeps Stopping? Here is how to fix it!
آمل أن تكون هذه المقالة مفيدة ويمكنك الآن بسهولة إعداد حساب بريد إلكتروني على Yahoo في تطبيق Windows 10 Mail(set up Yahoo email account in Windows 10 Mail App) ، ولكن إذا كان لا يزال لديك أي أسئلة بخصوص هذا البرنامج التعليمي ، فلا تتردد في طرحها في قسم التعليقات.
Related posts
كيفية إعادة تعيين Mail App على Windows 10
إصلاح شيء ما حدث بشكل خاطئ أثناء مزامنة تطبيق البريد في نظام التشغيل Windows 10
تطبيق Windows 10 Mail لا يعمل؟ 10 طرق لإصلاح
كيفية إصلاح error code 0x8019019a في Windows 10 Mail App
Fotor: صورة مجانية Editing App ل Windows 10
إصلاح الكاميرا قيد الاستخدام بواسطة تطبيق آخر في Windows 10
وقف Weekend Recap notification في Windows 10 Photos App
Set كما default printer Context Menu item مفقود في Windows 10
تمكين أو تعطيل Control Panel and Windows 10 Settings App
Set Daily Bing Image As Wallpaper على Windows 10
مفيدة Office App مفيدة في Windows 10 هي واحدة من أكثر التطبيقات غير المستخدمة
ما هو App & Browser Control في Windows 10 وكيفية إخفاءها
Photo App Keeps Crashing في Windows 10 [ستجد حلا]
كيفية تعطيل الضمانات ل Feature Updates على Windows 10
Set Hard Disk Timeout باستخدام خط PowerCFG command في Windows 10
Thumbnail and Icon Cache Rebuilder ل Windows 10
Export and Import Default App Associations في Windows 10
إصلاح تكوين تطبيق Steam غير متوفر في نظام التشغيل Windows 10
تصحيح: الخطأ 0x80070490 في Windows Update وتطبيق البريد
إصلاح تطبيق Outlook لن يفتح في Windows 10
