تتغير صورة شاشة القفل عند بدء تشغيل Windows 10
يقال إن بعض مستخدمي أجهزة الكمبيوتر التي تعمل بنظام Windows 10(Windows 10) يواجهون مشكلة في تغيير شاشة القفل الخاصة بهم. وفقًا للمستخدمين المتأثرين ، عندما يقومون بتشغيل أجهزة الكمبيوتر الخاصة بهم ، فإنها دائمًا شاشة القفل الافتراضية ، ومع ذلك ، عندما يقفلون جهاز الكمبيوتر(lock the PC) ، فإنها تظهر كشاشة قفل مخصصة محددة.
(Lock Screen)تتغير صورة شاشة القفل عند بدء تشغيل Windows 10(Windows 10)
إذا كانت شاشة قفل(Lock Screen) Windows 10 تعرض صورة خاطئة أو مختلفة أو استمرت في التغيير إلى الصورة الافتراضية ، فيمكنك تجربة الحلول الموصى بها أدناه دون ترتيب معين ومعرفة ما إذا كان ذلك يساعد في حل المشكلة.
- قم بإنشاء حساب مستخدم جديد
- استخدم Ultimate Windows Tweaker
- تكوين إعداد نهج المجموعة
دعنا نلقي نظرة على وصف العملية المتضمنة فيما يتعلق بكل حل من الحلول المدرجة.
قبل متابعة الحلول ، قم بما يلي:
في Settings > Personalization > Lock screen ، تحتاج إلى التمرير لأسفل والتأكد من تبديل صورة خلفية شاشة القفل على خيار شاشة تسجيل الدخول في(Show lock screen background picture on the sign-in screen) أسفل الصفحة إلى تشغيل(On) . إذا تم التعيين على " تشغيل(On) " ولكن ظلت المشكلة قائمة ، فيمكنك متابعة الاقتراحات أدناه.
1] إنشاء حساب مستخدم جديد
هذا الحل لحل المشكلة هو حل سهل. يستلزم إنشاء حساب مستخدم جديد ثم النقل من ملف تعريف المستخدم القديم إلى ملف تعريف المستخدم الجديد .
2] استخدم Ultimate Windows Tweaker
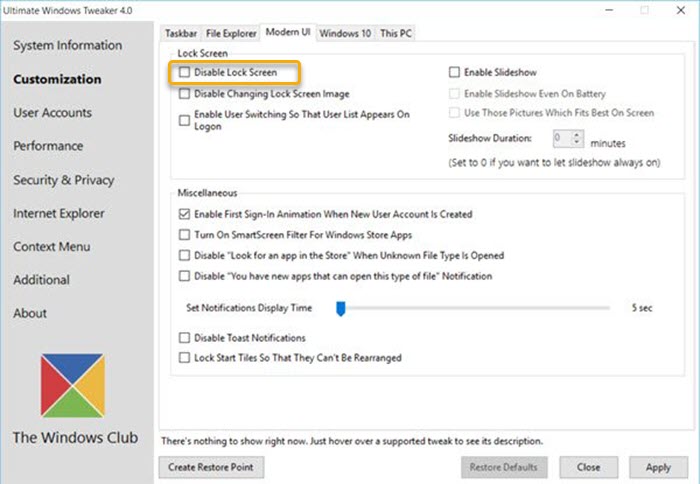
حل آخر قابل للتطبيق هو استخدام Ultimate Windows Tweaker .
بعد تنزيل الأداة المساعدة المحمولة المجانية الخاصة بنا ، قم بتشغيل البرنامج.
في واجهة مستخدم البرنامج ، ابحث عن خيار Disable Lock Screen وقم بإلغاء تحديده. ستراه ضمن علامة التبويب Customization > Modern UI
الآن ، عندما تقوم بتشغيل جهاز الكمبيوتر الخاص بك ، فإنه ينتقل مباشرة إلى شاشة القفل الخاصة بك باختيارك للصورة.
3] تكوين إعداد نهج المجموعة
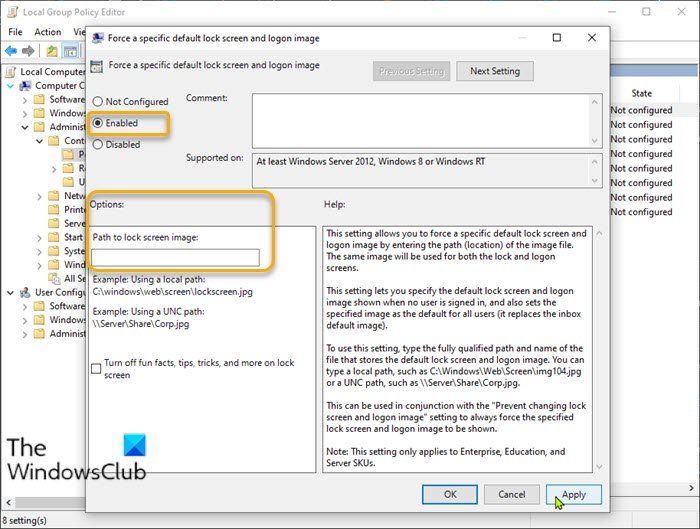
- اضغط على Windows key + R لاستدعاء مربع الحوار Run.
- في مربع الحوار "تشغيل" ، اكتب gpedit.msc واضغط(gpedit.msc) على Enter لفتح محرر نهج المجموعة(open Group Policy Editor) .
- داخل محرر نهج المجموعة المحلي(Local Group Policy Editor) ، استخدم الجزء الأيمن للتنقل إلى المسار أدناه:
Computer Configuration > Administrative Templates > Control Panel > Personalization
- في الجزء الأيسر ، انقر نقرًا مزدوجًا فوق فرض صورة شاشة قفل افتراضية محددة(Force a specific default lock screen image) لتحرير خصائصها.
- في نافذة السياسة ، اضبط زر الاختيار على ممكّن(Enabled) .
- بعد ذلك ، قم بالتمرير لأسفل إلى قسم الخيارات( Options) .
- في حقل مسار قفل الشاشة(Path to lock screen image) ، اكتب المسار إلى مكان حفظ الصورة التي تريد استخدامها على القرص المحلي.
- انقر فوق تطبيق(Apply) > موافق(OK) لحفظ التغييرات.
- قم بإنهاء محرر نهج المجموعة المحلي.
بالنسبة لمستخدمي Windows 10 Home ، يمكنك إضافة Local Group Policy Editor(add Local Group Policy Editor) ثم تنفيذ التعليمات كما هو مذكور أعلاه.
أتمنى أن يساعدك هذا!
Related posts
Make Firefox display Media Controls على Windows 10 Lock Screen
أين يتم حفظ صور Windows 10 Login screen؟
Lock screen لتسجيل الدخول Screen يأخذ الكثير من الوقت لتحميل في Windows 10
كيفية تخصيص أو Add Apps إلى Windows 10 Lock Screen
كيفية إضافة Weather إلى Lock Screen، Desktop، Taskbar في Windows 10
Best برنامج مجاني إلى Record Screen GIF في Windows 10
تمكين أو تعطيل Caps Lock Key في Windows 10
Use Win+Shift+S keyboard اختصار لالتقاط لقطات الشاشة في Windows 10
كيفية استخدام Dynamic Lock في Windows 10
كيفية مشاركة Screen على Skype and Skype ل Business على Windows 10
Pixel or Screen Ruler software مجانا Windows 10
Maximize واجعل أفضل استخدام ل Screen Real Estate على Windows 10
تعطيل Lock Screen في Windows 10 [الدليل]
يرفض تلقائيا lock screen إذا كان Windows يتعرف على الوجه لا يعمل
كيفية تعطيل Lock وTaskbar option في Windows 10 إعدادات
كيفية تعطيل Screen Edge Swipe في Windows 10
Fix FAT FILE SYSTEM (fastfat.sys) Blue Screen على Windows 10
Best Free Online Screen Recorder software مع Audio ل Windows 10
Fix Background Images لا تظهر على Lock Screen بعد Anniversary Update
موقع خلفيات Windows 10 لسطح المكتب وشاشة القفل
