يقوم جدار حماية Windows بمنع أو حظر الاتصالات بجهاز الكمبيوتر الخاص بك
جدار حماية Windows(Windows Firewall) ليس مصممًا فقط لحماية أجهزة الكمبيوتر الشخصية وأجهزة الكمبيوتر المحمولة من البرامج الضارة وتهديدات الأمان الأخرى ولكن لمنع أي برنامج من الوصول إلى الإنترنت(Internet) . يمكنك حظر كل من حركة المرور الواردة أو حركة المرور الصادرة لأي برنامج. ومع ذلك ، قد يؤدي هذا في بعض الأحيان إلى عدم الوصول إلى الإنترنت(Internet) . الآن إذا صادفت تشغيل مستكشف أخطاء جدار حماية Windows أو مستكشف أخطاء تشخيص شبكة Windows ومصلحها ، وألقيت رسالة - يمنع جدار حماية Windows الاتصالات بجهاز الكمبيوتر الخاص بك ، فإن قاعدة جدار حماية Windows HSS DNS Leak Rule قد تحظر اتصالك(Windows Firewall is preventing connections to your computer, The Windows Firewall rule HSS DNS Leak Rule may be blocking your connection) ، ثم هذا المنشور قد تكون قادرة على مساعدتك.
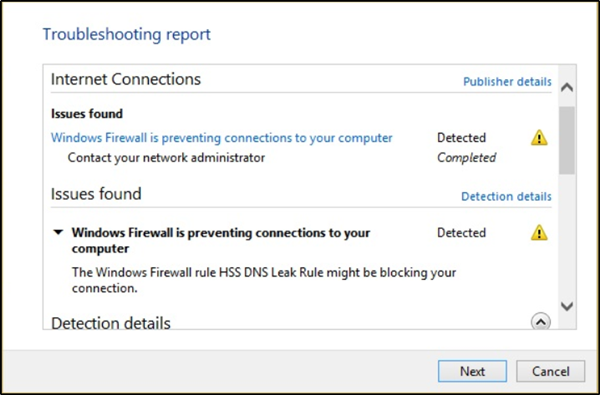
يمنع جدار حماية Windows(Windows Firewall) الاتصالات بجهاز الكمبيوتر الخاص بك
عند تشغيل مستكشف أخطاء جدار حماية Windows(Windows Firewall Troubleshooter) أو مستكشف أخطاء تشخيص شبكة Windows ومصلحها(Windows Network Diagnostic Troubleshooter) ، إذا رأيت هذه الرسالة - يمنع جدار حماية Windows الاتصالات بجهاز الكمبيوتر الخاص بك ، قد تحظر قاعدة HSS DNS Leak Rule اتصالك(Windows Firewall is preventing connections to your computer, The Windows Firewall rule HSS DNS Leak Rule may be blocking your connection) ثم جرب الاقتراحات التالية:
- السماح لتطبيق أو ميزة من خلال جدار حماية Windows(Allow an app or feature through Windows Firewall)
- قم بإلغاء تحديد(Uncheck HSS DNS) قاعدة تسرب HSS DNS في كل من القطاعين الخاص والعام
1 ] السماح(] Allow) لتطبيق أو ميزة من خلال جدار حماية Windows(Windows Firewall)
افتح مركز حماية Windows Defender . حدد جدار(Select Firewall) الحماية وحماية الشبكة(Network Protection) .

انقر الآن على " السماح لتطبيق من خلال جدار الحماية(Allow an app through firewall) ".
انقر على زر " تغيير الإعدادات ". (Change Settings)تأكد من أن لديك امتيازات إدارية

من القائمة ، حدد التطبيق الذي تريد السماح به من خلال جدار الحماية(Firewall) . يمكنك أيضًا إضافة التطبيق يدويًا باستخدام خيار " إضافة تطبيق(Add an App) ".
حدد الآن نوع الشبكة التي يمكن للتطبيق الوصول إليها.
- ستسمح الشبكة(Network) الخاصة للتطبيق بالاتصال بالإنترنت فقط في المنزل أو العمل
- (Public Network)ستسمح الشبكة العامة للتطبيق بالاتصال بالإنترنت من أي مكان ، بما في ذلك نقاط اتصال WiFi العامة(Public WiFi) .
2] قم بإلغاء تحديد(Uncheck HSS DNS) قاعدة تسرب HSS DNS في كل من القطاعين الخاص والعام
في نفس اللوحة ، اسمح(Allow) للتطبيقات بالاتصال من خلال جدار حماية Windows(Windows Firewall) ، من الصورة التي تراها أعلاه ، انقر فوق الزر تغيير(Change) الإعدادات.
قم بالتمرير لأسفل وإلغاء تحديد قاعدة تسرب HSS DNS في كل من القطاعين الخاص والعام.
عند الانتهاء ، انقر فوق "موافق".
هذا يجب حل مشكلتك.(This should resolve your issue.)
Related posts
كيفية استعادة أو إعادة تعيين إعدادات Windows Firewall إلى الإعدادات الافتراضية
كيفية استخدام Netsh Command لإدارة Windows Firewall
كيفية Block أو فتح Port في Windows Firewall
كيفية السماح Pings (طلبات ICMP Echo) من خلال Windows Firewall
Windows Firewall عدم الاعتراف Domain network على نظام التشغيل Windows 10
الأمان للجميع - راجع ZoneAlarm Free Antivirus + Firewall
جدار حماية Mac: كيفية تمكينه وتكوينه
Allow or Block Apps من خلال Windows Firewall
Fix Windows Firewall مشاكل في Windows 10
كيفية تعطيل Windows 10 Firewall
Hardware firewall مقابل Software جدار الحماية - الفرق
كيفية تعطيل الضمانات ل Feature Updates على Windows 10
مشاركة الملفات مع أي شخص مع Send Anywhere ل Windows PC
كيفية تشغيل أو إيقاف تشغيل Firewall في Windows 10
Best Free Firewall software ل Windows 10 Review، Download
جدار حماية Windows Defender المزود بأمان متقدم: ما هو؟ كيف تفتحه؟ ماذا يمكنك أن تفعل به؟
PrivateWin10 عبارة عن Windows 10 Privacy Tool متقدمة
كيفية تكوين وإعداد إعدادات Router Firewall
أسئلة بسيطة: ما هو جدار حماية Windows وكيفية تشغيله أو إيقاف تشغيله؟
VirtualDJ هو Virtual ViLTual DJ software مجانا ل Windows 10 PC
