إعادة استخدام أو استيراد الشرائح من عرض PowerPoint تقديمي إلى آخر
لنفترض(Suppose) أن لديك شريحة لطيفة استخدمتها في المرة الأخيرة ولكنك تريد استخدامها مرة أخرى في عرض تقديمي آخر. في Microsoft PowerPoint ، يمكنك إضافة شريحة واحدة أو أكثر إلى العرض التقديمي الحالي دون إعادة فتح هذا الملف لإجراء تغييرات. لن يقوم الملف الذي تم فتحه بإجراء تغييرات على الأصل ، فهو مجرد نسخة من الملف الأصلي. يحتوي Microsoft PowerPoint(Microsoft PowerPoint) على ميزة تسمح لك بإعادة استخدام الشرائح من عرض تقديمي محفوظ مسبقًا.
كيفية نسخ الشرائح من PowerPoint إلى آخر دون فقدان التنسيق
في الإصدارات القديمة من Microsoft PowerPoint ، كانت هناك ميزات ستمكنك من تخزين الشرائح المحفوظة في مكتبة وإعادة استخدام الملفات المحفوظة من المكتبة ، ولكنها غير متوفرة في Microsoft PowerPoint 365 .
الشرائح في PowerPoint عبارة عن تخطيطات يمكن تخصيصها لعرض البيانات لعرضك التقديمي. هناك العديد من الشرائح المعروضة في PowerPoint وكل منها كغرض لعرضك التقديمي. هذه الشرائح هي العنوان والعنوان والمحتوى ورأس القسم والعنوان فقط والمحتوى مع التسمية التوضيحية والمزيد.
إعادة استخدام الشرائح من عرض (Reuse)PowerPoint تقديمي محفوظ
افتح PowerPoint .

في علامة التبويب الصفحة الرئيسية(Home) ، انقر فوق سهم القائمة المنسدلة شريحة جديدة في مجموعة (New Slide)الشرائح(Slides) .
في القائمة المنسدلة ، حدد إعادة استخدام الشرائح(Reuse Slides) .
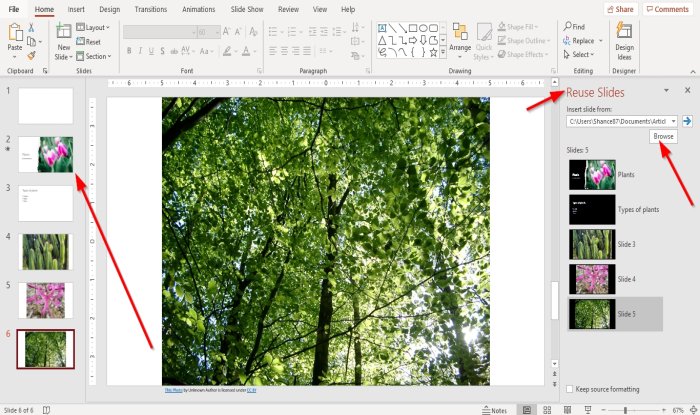
سيظهر جزء إعادة استخدام الشرائح(Reuse Slides) على اليسار.
في جزء إعادة استخدام الشرائح(Reuse Slides) ، انقر فوق الزر استعراض(Browse) .
سيتم فتح مربع حوار استعراض(Browse) ، حدد عرض PowerPoint التقديمي الذي تريده ، ثم انقر فوق فتح(Open) .
ستظهر الشرائح(Slides) من العرض التقديمي الذي حددته في جزء إعادة استخدام الشرائح(Reuse Slides) .
في جزء إعادة استخدام الشرائح(Reuse Slides) ، انقر فوق الشرائح التي تريدها في العرض التقديمي الحالي.
بمجرد تحديد الشرائح ، ستحتاج إلى ظهورها في جزء التنقل الخاص بالعروض التقديمية(Slides) على اليسار.
أغلق جزء إعادة استخدام (Reuse) الشرائح(Slides) ، وقم بإجراء تغييرات على الشرائح إذا رغبت في ذلك.
نأمل أن يساعدك هذا البرنامج التعليمي على فهم كيفية إدراج إعادة استخدام الشرائح(Reuse Slides) في PowerPoint ؛ إذا كانت لديك أسئلة حول البرنامج التعليمي ، فأخبرنا بذلك في التعليقات.
اقرأ أيضًا(Also read) :
- كيفية إنشاء خلفية شريحة مزخرفة في PowerPoint
- كيفية تغيير حجم الشريحة والاتجاه في PowerPoint(How to change the Slide size and orientation in PowerPoint) .
Related posts
كيفية مجموعة أو فكك الكائنات في PowerPoint Online and Google Slides
كيفية إنشاء GIF الرسوم المتحركة من PowerPoint Slides - PPT إلى GIF
كيفية تحويل Google Slides إلى PowerPoint and vice-versa
كيفية حلقة Slides في PowerPoint presentation
كيفية طباعة PowerPoint Presentation Slides، Notes و Handouts
كيفية ربط واحد PowerPoint presentation إلى آخر
زيادة عدد الملفات الحديثة في Word، Excel، PowerPoint
كيفية إنشاء Roadmap في PowerPoint
ارتباط بشرائح معينة في عروض PowerPoint التقديمية الأخرى
كيفية تغيير Background في PowerPoint
كيفية استخدام Presenter Coach في Microsoft PowerPoint Online
كيفية إنشاء وإدراج Pyramid في PowerPoint
Best PowerPoint مجانا إلى Image converter software and online tools
كيفية إنشاء Mouseover Text Effect في PowerPoint
Excel، Word or PowerPoint لا يمكن أن تبدأ آخر مرة
كيفية تغيير Slide size and orientation في PowerPoint
Convert PDF إلى PPT (PowerPoint) باستخدام هذه software & online tools المجانية
PowerPoint Tutorial ل Beginners - تعلم كيفية استخدامه
كيفية التنسيق وتغيير Slide layout في PowerPoint في وقت واحد
كيفية ضغط PowerPoint file على نظام التشغيل Windows 10
