تخطيط قائمة بدء النسخ الاحتياطي باستخدام هذا البرنامج المجاني لنظام التشغيل Windows 11/10
يعد Backup Start Menu Layout(Backup Start Menu Layout) برنامجًا محمولًا مجانيًا يمكنه إجراء نسخ احتياطي واستعادة واستعادة وإعادة تعيين Windows 10 بالإضافة إلى تخطيط قائمة ابدأ في (Start Menu)Windows 11 بنقرة واحدة. الآن يمكن للمرء أن يخمن بسهولة شخصيتك وما يعجبك وما لا يعجبك وأكثر من ذلك بكثير بمجرد النظر إلى هاتفك أو جهاز الكمبيوتر الخاص بك. إذا كنت تستخدم هاتفًا ، فإن ذلك يعتمد على كيفية ترتيب التطبيقات على شاشتك الرئيسية. إذا كنت تميل إلى إنشاء الكثير من المجلدات ، فهذا يدل على أنك منظم ، وإذا كنت تميل إلى نشرها في جميع أنحاء الشاشة ، فيمكن للأشخاص معرفة المزيد عنك من خلال النظر في نوع التطبيقات التي قمت بتثبيتها ، والتي يمكن الوصول إليها بسهولة و التي لا. إنه معقد للغاية. وينطبق الشيء نفسه على تخطيط قائمة ابدأ .(Start Menu)

إذا كنت شخصًا مثلي ، يدرك تمامًا كيف يبدو تخطيط قائمة ابدأ(Start Menu) ويساعده في الوصول إلى التطبيقات بشكل أسرع ، فمن المؤكد أن Backup Start Menu Layout يثير اهتمامك.
تخطيط قائمة بدء النسخ الاحتياطي(Backup Start Menu Layout) لنظام Windows 11/10
لقد أوضحنا لك بالفعل كيفية استيراد وتصدير تخطيط قائمة ابدأ(how to Import, Export the Start Menu layout) وكيفية النسخ الاحتياطي والاستعادة وإعادة تعيين تخطيط قائمة ابدأ يدويًا. إذا كنت تريد تجنب كل ذلك ، يمكنك استخدام هذا البرنامج للقيام بذلك بنقرة زر واحدة.
بمجرد تنزيل هذا الملف واستخراج محتوياته ، انقر فوق ملف تطبيق exe لفتحه.

إنشاء نسخة احتياطية من تخطيط قائمة ابدأ(Start Menu)
الآن ، لإنشاء نسخة احتياطية من تخطيط بلاطات قائمة ابدأ(Start Menu) ، عليك النقر فوق الرمز الثاني من اليسار على شريط القائمة. يبدو وكأنه قرص مرن أو زر حفظ .(Save)
بمجرد النقر فوقه ، سيتم عمل نسخة احتياطية جديدة ، وسيكون الإدخال مرئيًا في القائمة.
الآن ، يمكنك فقط النقر نقرًا مزدوجًا فوق هذا الإدخال لاستعادة هذا التخطيط في أي وقت. أو فقط انقر بزر الماوس الأيمن فوقه وانقر فوق استعادة النسخ الاحتياطي.(Restore Backup.)
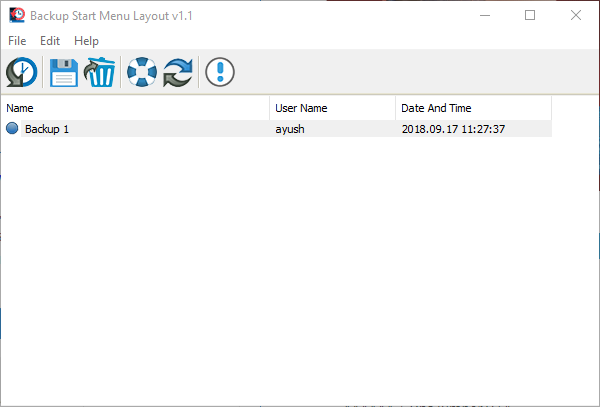
يمكنك تحديده والضغط على مفتاح Delete( Delete key) على جهاز الكمبيوتر الخاص بك لحذفه أو الضغط على F2 لإعادة تسميته. ويمكن القيام بكل هذا أيضًا عن طريق النقر بزر الماوس الأيمن على إدخال محدد.
إعادة تعيين تخطيط قائمة ابدأ
يمكنك أيضًا النقر فوق الرمز الرابع في شريط الرموز الموجود على اليسار والذي يبدو وكأنه عائم في الواقع لإعادة تعيين التخطيط.
يكون هذا الخيار مفيدًا عندما يكون تخطيط قائمة ابدأ(Start Menu) الخاص بك مفرطًا في الفوضى أو الفوضى ، وتريد إعادة تعيينه إلى التخطيط الافتراضي.
بمجرد النقر فوق زر إعادة(Reset) التعيين هذا ، سيمنحك رسالة فورية تفيد بأنه قد تمت إعادة تعيين التخطيط الخاص بك.

يمكنك الآن البدء في إنشاء تخطيط قائمة ابدأ من البداية.(Start Menu)
بالإضافة إلى ذلك ، يمكنك أيضًا استخدام ميزات هذه البرامج المجانية باستخدام سطر الأوامر.
يمكنك معرفة المزيد عنها بالنقر فوق File > Command Line Info .

ستظهر نافذة منبثقة جديدة ستظهر جميع المعلومات حول استخدام الأوامر مع سطر الأوامر.
يمكنك تنزيل Backup Start Menu Layout من هنا(here)(here) .
إذا كان لديك أي استفسارات ، فأخبرنا بها في قسم التعليقات أدناه.
Related posts
Start Menu لا يفتح أو Start Button لا يعمل في Windows 11/10
خيارات الطاقة المفقودة من Start Menu في Windows 11/10
كيفية دبوس تطبيقات محمولة إلى Start Menu في Windows 10
كيفية إضافة أو إزالة Items في جميع التطبيقات في Start Menu على Windows 10
Remove معظم التطبيقات المستخدمة من Start Menu في Windows 10
كيفية تغيير Start Menu and Taskbar Colors في Windows 11
Fix Mouse Scroll لا يعمل في قائمة ابدأ على Windows 10
يتم فقد Custom Start Menu layout بعد ترقية Windows 10
كيفية إضافة أو إزالة الكل Apps List في Start Menu على Windows 11/10
كيفية فتح Windows Tools في Windows 11
Remove Start Menu Tiles الذهاب الظلام في مشكلة Windows 10
تمكين NEW Start Menu على Windows 10 version 2004 الآن
Labrys هو بديل ل Windows Start Menu and Run dialog box
كيفية تحديد قوائم Microsoft To-Do إلى Start Menu في Windows 10
Pin or Unpin Program icons من Taskbar or Start Menu في Windows 10
كيفية تخصيص Windows 10 Start layout من خلال استبدال .xml file
Replace Powershell مع Command Prompt في Windows 10 Start Menu
عرض أو إخفاء تطبيقات Recently Added & Most المستخدمة في Start Menu
تعطيل انقر بزر الماوس الأيمن فوق Context Menu في Start Menu من Windows 10
تمكين شاشة Windows 10 Full Start Menu باستخدام Group Policy or Registry
