تتحقق أداة فحص متطلبات Windows 11 مما إذا كان جهاز الكمبيوتر الخاص بك متوافقًا
إذا كنت تريد معرفة ما إذا كان جهازك مؤهلاً لتحديث Windows 11 القادم أم لا ، فاستخدم (Windows 11)أداة التحقق(Windows 11 Requirements Check Tool) من متطلبات Windows 11 لاكتشافه. تقوم الأداة بإجراء اختبار للتحقق مما إذا كان جهاز الكمبيوتر الخاص بك يفي بمتطلبات النظام لتشغيل Windows 11(system requirements to run Windows 11) . بالإضافة إلى ذلك ، فإنه يتحقق مما إذا كان الكمبيوتر الخاص بك يمكنه دعم ميزات (الألعاب) مثل AutoHDR و DirectStorage.
أداة فحص متطلبات Windows 11
تضمن Microsoft إنشاء (Microsoft)Windows 11 والتحقق من صحته للأنظمة التي تفي بالحد الأدنى من متطلبات الأجهزة. هذه المتطلبات ، من الضروري تشغيل Windows 11 وتحديثه وصيانته وتوفير تجربة مستخدم أساسية ، يمكن مقارنتها مع الأجهزة المماثلة. تتحقق أداة(Check Tool) فحص متطلبات Windows 11 من تلبية الحد الأدنى من متطلبات الأجهزة لأنواع الأجهزة المصممة لنظام التشغيل Windows 11(Windows 11) من خلال البحث عن التكوينات التالية.
- وضع BIOS
- عرض
- الرسومات
- المعالج
- الإقلاع الآمن
- معالج الأمان
- تخزين
- ذاكرة النظام
- الأمن القائم على المحاكاة الافتراضية (VBS)
- نسخة ويندوز.
هل Windows 11 متوافق مع جميع أجهزة الكمبيوتر؟
لن يعمل Windows 11(Windows 11) على جميع أجهزة الكمبيوتر التي تعمل بنظام Windows 10 - سيتم تشغيله على معظم ، ولكن ليس كلها. هناك بعض متطلبات الأجهزة الإضافية للكمبيوتر حتى يتمكن من تشغيل نظام التشغيل Windows 11 OS بنجاح. لا يمكن ترقية أجهزة الكمبيوتر التي لا تلبي الأرضية الصلبة إلى Windows 11 . ستتلقى أجهزة الكمبيوتر التي تلبي الأرضية الناعمة إشعارًا بعدم نصح الترقية.
أداة فحص متطلبات Windows 11
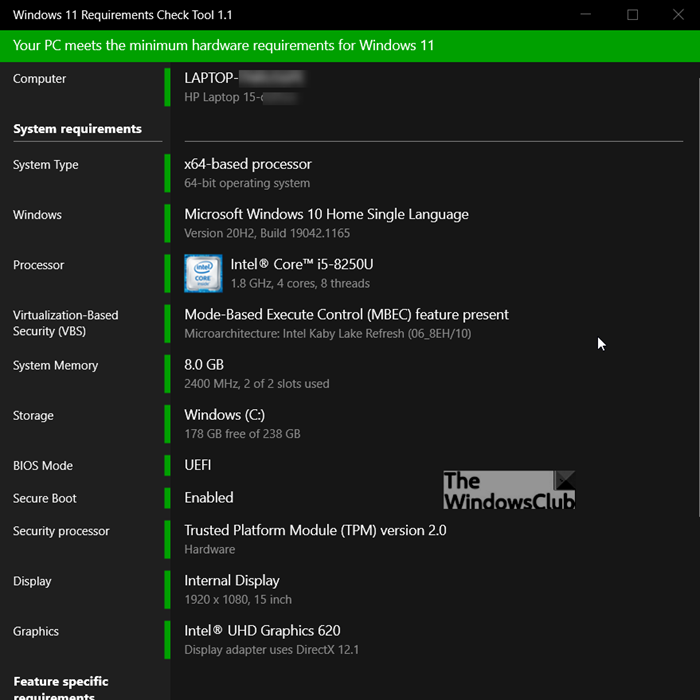
يوفر ملخص المكونات المتوفرة ضمن نافذة واحدة من أداة فحص متطلبات (Requirements Check Tool)Windows 11 لقطة من الحد الأدنى لمتطلبات الأجهزة لنظام التشغيل Windows 11(Windows 11) وما إذا كان نظامك يفي بها جميعًا. ما عليك سوى تنزيل التطبيق وتشغيله.
إذا طُلب منك تحذير ، فانقر على رابط مزيد من المعلومات واضغط على زر (More Info)التشغيل على أي حال(Run Anyway) .
وضع BIOS
يوضح ما إذا كان جهاز الكمبيوتر الخاص بك يستخدم UEFI أو البرامج الثابتة القديمة. على سبيل المثال ، يتم عرض الإدخال باللون الأحمر إذا كان جهاز الكمبيوتر الخاص بك يستخدم برامج ثابتة قديمة لتشغيل الكمبيوتر.
عرض
للتحقق مما إذا كان حجم الشاشة يفي بالحد الأدنى من المتطلبات وهو 9 بوصات ويدعم دقة 720 بكسل أو أعلى من خلال جمع المعلومات من بيانات تعريف العرض الموسعة(Extended Display Identification Data) ( EDID )
الرسومات
يتحقق مما إذا كان محول جهاز العرض (بطاقة الرسومات) يدعم DirectX 12 و WDDM 2.0 أم لا من خلال جمع المعلومات من برامج التشغيل المثبتة حاليًا.
المعالج
تقوم الأداة المساعدة المجانية بفحص ما إذا كان المعالج في نظامك يحتوي على مركزين على الأقل ويعمل بسرعة 1 جيجاهرتز(GHz) أو أعلى. بالإضافة إلى ذلك ، فإنه يتحقق من الميزات الأخرى.
الإقلاع الآمن
يعرض 3 نطاقات ألوان وهي الأحمر(Red) والبرتقالي والأخضر. يشير اللون الأحمر(Red) إلى أن قرص النظام تمت تهيئته كـ MBR ، وبالتالي ، فهو غير قادر على استخدام التمهيد الآمن(Secure Boot) . اللون البرتقالي(Orange) يعني أن نظامك قادر على دعم التمهيد الآمن(Secure Boot) . اللون الأخضر يعني تمكين التمهيد الآمن .(Secure Boot)
معالج الأمان
تتحقق وحدة الفحص هذه من تمكين وحدة النظام الأساسي(Platform Module) الموثوق ( TPM ) في جهاز الكمبيوتر أم لا. TPM عبارة عن شريحة تضيف مزايا الأمان المستندة إلى الأجهزة إلى Windows . إلى جانب(Besides) ذلك ، يعمل أيضًا كمعالج تشفير آمن للمساعدة في بعض المهام المتعلقة بإجراءات مثل إنشاء مفاتيح التشفير وتخزينها والحد من استخدامها.
تخزين
يعرض هذا العنوان في أداة البرامج المجانية سعة حجم النظام. يتحول العنصر إلى اللون الأحمر إذا كانت السعة أقل من 64 جيجابايت.
ذاكرة النظام
يحدد مقدار الذاكرة الفعلية المخصصة لجهاز الكمبيوتر الخاص بك ويضع علامة عليها (تظهر باللون الأحمر) إذا كان الحجم أقل من 4 جيجابايت.
الأمن القائم على المحاكاة الافتراضية (VBS)
توفر المعالجات التي تدعم HVCI في الأجهزة تحسينات مهمة في الأداء. على هذا النحو ، تتحقق معلمة VBS في أداة الفحص هذه مما إذا كان المعالج الخاص بك يحتوي على دعم للأجهزة لتقنية Hypervisor-Enforced Code Integrity ( HVCI ) أم لا. بصرف النظر عن هذا ، يحمي VBS Windows من الاختراق بواسطة برامج التشغيل السيئة وملفات النظام الضارة.
شبابيك
يحدد هذا الفحص النهائي ما إذا كان يمكن ترقية الإصدار الحالي من Windows الذي تقوم بتشغيله إلى (Windows)Windows 11 أم لا.
بالإضافة إلى تشغيل فحص المكونات ، تقوم الأداة المساعدة المجانية بإجراء فحوصات ميزات Windows 11 التالية. (Windows 11)يتم عرض كل من عمليات التحقق هذه باللون البرتقالي إذا كان نظامك لا يدعم هذه الميزة.
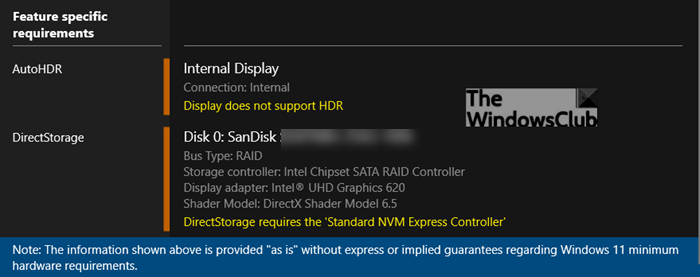
- AutoHDR - أدخل نظام التشغيل Windows 11 تقنية AutoHDR . يضيف HDR للألعاب التي لا تدعم HDR ، وبالتالي تحسين جودة الرسومات والشعور الغامر. يقوم البرنامج المجاني بإجراء اختبار لتحديد ما إذا كان أي من شاشاتك المتصلة حاليًا يدعم محتوى النطاق الديناميكي (Dynamic Range)العالي(High) ( HDR ).
- DirectStorage - هذه ميزة تتيح تحميل الألعاب بسرعة من خلال العمل على تحميل الأصول على وحدة معالجة الرسومات(GPU) . تم تصميم الأداة للتحقق مما إذا كانت وحدة التحكم في التخزين(Storage Controller) لقرص النظام لديك ونموذج Shader(Shader Model) الخاص ببطاقة الرسومات ( GPU ) يفيان بمتطلبات DirectStorage. إذا كانت الإجابة بنعم ، فإنه يستخدم وحدة معالجة الرسومات(GPU) المنفصلة للتحقق من الصحة.
يمكنك تنزيل أداة التحقق من متطلبات (Requirements Check Tool)Windows 11 من موقع bytejams.com(bytejams.com) .
أدوات مدقق توافق Windows 11 الأخرى المشابهة التي قد تهمك - أداة فحص صحة الكمبيوتر الشخصي(PC Health Check Tool) | WhyNotWin11 | تحقق(Checkit) | أداة التحقق من توافق Windows 11(Windows 11 Compatibility Check Tool) .
أتمنى أن يساعد!
Related posts
هذا نظام التشغيل Windows 11 Compatibility Check Tool يقترح إصلاحات أيضا!
ThisIsWin11 يساعدك على معرفة وتخصيص وتخصيص نظام التشغيل Windows 11
سيخبرك Checkit Tool لماذا لا يدعم جهاز الكمبيوتر الخاص بك Windows 11
كيفية تمكين واستخدام TPM Diagnostics Tool في Windows 11
كيفية التحقق مما إذا كان جهاز الكمبيوتر الخاص بك يمكن تشغيل Windows 11 PC Health Check tool
كيفية تمكين أو تعطيل Dynamic Refresh Rate (DRR) في Windows 11
كيفية تعطيل أداة القص في نظام التشغيل Windows 11
Show or Hide Icons في Taskbar Corner Overflow area على ويندوز 11
كيفية إظهار أو إخفاء معظم التطبيقات المستخدمة في Start Menu على Windows 11
كيفية فتح Windows Tools في Windows 11
كيفية تثبيت Windows 11 باستخدام Hyper-V في Windows
كيفية تمكين أو تعطيل Snap Layouts على Windows 11
كيف يعمل Dynamic Refresh Rate feature في Windows 11
كيفية تثبيت Windows Subsystem ل Linux على Windows 11
Registry Life عبارة عن Registry Cleaning & Optimization Tool مجانا Windows
لا يمكن لهذا الكمبيوتر تشغيل Windows 11 - إصلاحه!
Windows Inspection Tool: عمليات المراقبة، الخدمات، الاتصالات، إلخ
كيفية تنزيل Windows 11 باستخدام أداة إنشاء الوسائط
PrivaZer هو حر السلطة معبأة Privacy Tool & Cleaner لWindows 10
كيفية حظر Windows 11 من التثبيت على جهاز الكمبيوتر الخاص بك
