قم بتعطيل Internet Explorer 11 كمستعرض مستقل باستخدام نهج المجموعة
توقف Microsoft استخدام Internet Explorer بعد 25 عامًا . لديهم أسباب كافية للقيام بذلك لأن IE كان لها نصيبها العادل من المشاكل. حان الوقت لترحيل الشركات إلى Microsoft Edge ، وهكذا في هذه المقالة ، سنرى كيفية تعطيل Internet Explorer 11 كمتصفح مستقل في Windows 10 باستخدام محرر نهج المجموعة(Group Policy Editor) .
عند القيام بذلك ، سيرى المستخدمون رسالة: Internet Explorer - هذا الإجراء مقيد(Internet Explorer – This action is restricted) .
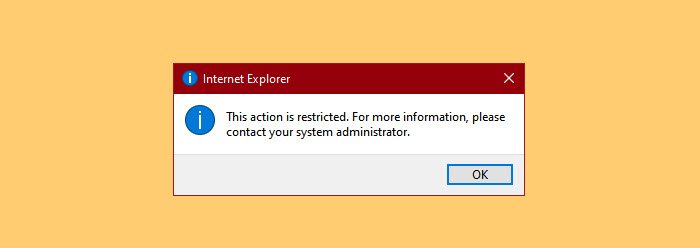
قم بتعطيل Internet Explorer 11 كمستعرض مستقل

قبل المضي قدمًا ، تأكد من أنك تستخدم أحدث إصدار من Windows 10 . لذا ، تحقق من وجود تحديثات( check for updates) وقم بتثبيتها إذا كانت متوفرة.
إذا قمت بتعطيل IE 11 كمتصفح مستقل ، فسيكون ما يلي هو تجربة المستخدم النهائي.
- سيكون رمز Internet Explorer غير موجود في قائمة ابدأ(Start Menu) ولكنه سيكون موجودًا في شريط المهام.(Taskbar.)
- عند فتح Internet Explorer أو الملف المرتبط به ، قد ترى الرسالة التي تقول ، " هذا الإجراء مقيد. لمزيد من المعلومات ، يرجى الاتصال بمسؤول النظام. " (This action is restricted. For more information, please contact your system administrator.” )أو قد لا ترى شيئًا ، اعتمادًا على كيفية تكوين السياسة
- ولكن بمجرد النقر فوق " موافق" ، (OK, ) سيتم فتح الملف نفسه باستخدام Microsoft Edge .
قم بتشغيل محرر نهج المجموعة (Group Policy Editor ) من قائمة ابدأ(Start Menu) . الآن ، انتقل إلى الموقع التالي.
Computer Configuration > Administrative Templates > Windows Components > Internet Explorer
ابحث عن Disable Internet Explorer 11 كمستعرض مستقل.(Disable Internet Explorer 11 as a standalone browser.)
انقر نقرًا مزدوجًا فوقه ، وحدد ممكّن(Enabled) ، ولتهيئة كيفية إعلام المستخدمين بهذا الإجراء ، حدد أحد الخيارات التالية ، من " الإعلام بتعطيل Internet Explorer 11".(Notify that Internet Explorer 11 is disabled”.)
- أبدًا(Never) : عدم إبلاغ المستخدمين بهذا الإجراء مطلقًا.
- دائمًا(Always) : لإعلام المستخدمين متى قاموا بتشغيل IE 11
- مرة واحدة لكل مستخدم(Once per user) : لإعلام المستخدمين عند تشغيل IE 11 لأول مرة(IE 11)
بعد تحديد واحد ، انقر فوق Apply > Ok وستكون على ما يرام.
بهذه الطريقة ، ستتمكن من تعطيل Internet Explorer هذا كمتصفح مستقل.
يقرأ ذات الصلة:(Related reads:)
- كيفية إلغاء تثبيت Internet Explorer أو إزالته أو إيقاف تشغيله في نظام التشغيل Windows 10(How to Uninstall, Remove or Turn off Internet Explorer in Windows 10)
- إعادة توجيه المواقع من IE إلى Microsoft Edge باستخدام نهج المجموعة(Redirect sites from IE to Microsoft Edge using Group Policy)
- دليل نشر Microsoft Edge للأعمال(Microsoft Edge Deployment Guide for Business) .
Related posts
Fix Long-Running Script error على Internet Explorer 11
Adobe Flash لا تعمل في Internet Explorer 11
مواقع إعادة توجيه من IE إلى Microsoft Edge باستخدام Group Policy في Windows 10
تمكين الحماية من عدم التعقب والتتبع في IE 11 و Edge
قم بتمكين التصفح الخاص في IE 11 و Microsoft Edge
تعطيل Developer Tools في Edge باستخدام Registry or Group Policy
Prevent installation من Programs من Media Source
تعذر تحديث Computer policy بنجاح
كيفية تطبيق Layered Group Policy في Windows 11/10
تغيير Windows Update Delivery Optimization Max Cache Age
Internet Explorer End من Life؛ ماذا يعني بالنسبة للشركات؟
كيفية تنزيل Internet Explorer 11 لنظام التشغيل Windows وتثبيته
تعطيل Delivery Optimization عبر Group Policy or Registry Editor
كيفية إزالة الوظائف الإضافية أو تعطيلها أو تمكينها في Internet Explorer 11
كيفية تعيين خلفية سطح المكتب باستخدام Group Policy or Registry Editor
تمكين أو تعطيل Fast Logon Optimization في Windows 10
Desktop Background Group Policy لا تطبق في Windows 10
كيفية إضافة إعدادات Sync OneDrive في Local Group Policy Editor
الصفحة غير متوفرة، IT administrator لديها وصول محدود إلى بعض المناطق
يتم تعيين سياسات الأمان لإظهار المعلومات حول آخر تسجيل الدخول التفاعلي
