إصلاح خطأ تطبيق Windows Camera 0xA00F424F (0x80004005)
إذا حاولت في كل مرة التقاط صورة أو مقطع فيديو ، يرفض Windows 11/10 Camera app حفظ الصورة أو ملف الفيديو وتحصل على رمز الخطأ 0xA00F424F (0x80004005)(error code 0xA00F424F (0x80004005)) ، فسيكون هذا المنشور قادرًا على مساعدتك. مرة أخرى ، إذا كنت تشارك غالبًا في محادثات Skype ، فقد تواجه رمز خطأ كاميرا الويب(Webcam) 0xA00F424F أيضًا. يظهر الخطأ كنافذة منبثقة عندما يحاول المستخدم تشغيل التطبيقات التي تتطلب كاميرا ، على سبيل المثال ، Skype ، Messenger ، إلخ. يمكن قراءة رسالة الخطأ بالضبط كما يلي:
Something went wrong. Sorry, weren’t able to save the photo. If you need it, here’s the error code 0xA00F424F (0x80004005)
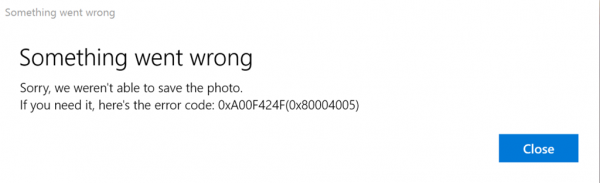
يتم تشغيل الخطأ بشكل أساسي عن طريق الإذن بقراءة أو كتابة محتوى المجلد حيث تحاول حفظ الصور. لذلك ، يمكن إصلاحه بسهولة عن طريق تغيير الموقع أو إعادة تعيين التطبيق. سنغطي كلا الحلين باختصار. لحسن الحظ ، الخطأ ليس قاتلاً لأنه ليس له تأثير غير مرغوب فيه على أداء النظام.
خطأ تطبيق كاميرا Windows 0xA00F424F
يمكنك تجربة واحد أو أكثر من اقتراحاتنا التالية لإصلاح الخطأ 0x80004005 .
1] أعد تكوين الموقع المحفوظ
تحتاج إلى إعادة تكوين الموقع المحفوظ.
ابحث عن تطبيق الكاميرا(Camera) وعند العثور عليه ، انقر فوق الرمز لفتح التطبيق.
بعد ذلك ، حدد الإعدادات(Settings) الترس المرئي في الزاوية العلوية اليمنى من الشاشة الرئيسية للتطبيق التي تظهر.
عند الانتهاء ، قم بالتمرير لأسفل لتحديد خيار "الإعدادات ذات الصلة" ، واختر خيار " تغيير(Change) مكان حفظ الصور ومقاطع الفيديو" من هناك.

عندما يُطلب منك الرسالة "هل تقصد تبديل التطبيق؟ انقر فوق الزر "نعم" لتأكيد الإجراء.
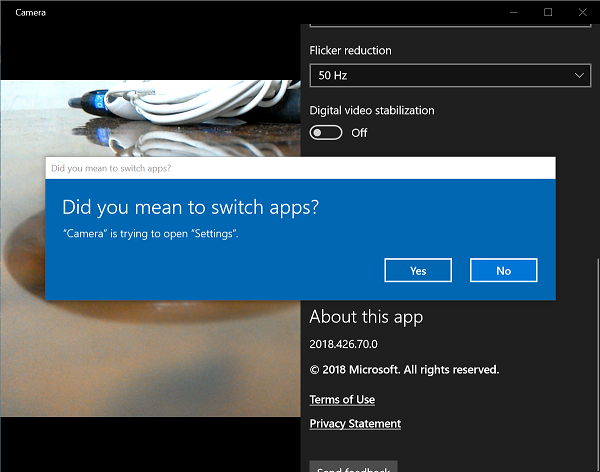
الآن ، انقر فوق القائمة المنسدلة للخيار المكتوب عليه "سيتم حفظ الصور ومقاطع الفيديو الجديدة في" وقم بتغيير موضع حفظ الصورة والفيديو من محرك الأقراص الافتراضي C: إلى بطاقة SD أو بدلاً من ذلك محرك أقراص فلاش USB ، إذا كان متاحًا.

أخيرًا ، اضغط على زر "تطبيق" للسماح بحفظ التغييرات.
2] تحقق من موقع مجلد Camera Roll(Check Camera Roll)
اكتب %APPDATA%\Microsoft\Windows\Libraries في شريط عنوان Explorer واضغط على (Explorer)Enter .
انقر بزر الماوس الأيمن فوق Camera Roll
حدد خصائص
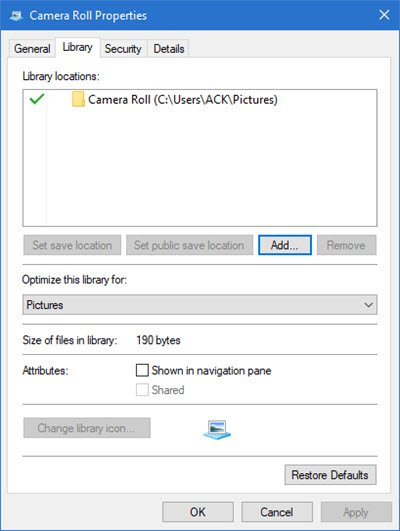
أضف موقع مجلد Camera Roll الذي تريده
انقر فوق تعيين موقع الحفظ الافتراضي.
الآن انظر ما إذا كان هذا يساعد.
3] إعادة تعيين تطبيق الكاميرا
كما ذكرنا سابقًا ، يمكنك إعادة تعيين الكاميرا(Reset the Camera) لإصلاح المشكلة.
لهذا ، انتقل إلى مجلد My Pictures في محرك الأقراص C: من File Explorer ، واحذف مجلد Camera Roll Folder(Camera Roll Folder) .
عند الانتهاء ، انقر بزر الماوس الأيمن فوق منطقة فارغة لإنشاء مجلد جديد وتسميته Camera Roll .
الآن ، افتح تطبيق الإعدادات(Settings) من قائمة ابدأ(Start) ، وحدد النظام(System) ، وانتقل إلى قسم التطبيقات(Apps) والميزات.
بمجرد الوصول إلى هناك ، انتقل إلى الكاميرا(Camera) ، وحدد "خيارات متقدمة" ، واختر خيار إعادة التعيين(Reset) .
هذا كل ما في الامر! إذا كنت تعرف أي حلول أخرى ، فأخبرنا بها في قسم التعليقات أدناه.
قراءة:(Read:) رمز خطأ تطبيق كاميرا Windows 0xA00F4271 (0x80070491) .
Related posts
وعلقت مؤقتا Fix Device encryption خطأ في Windows 11/10
Fix Windows Update Error 0x80070005
أخطاء Fix Windows Update باستخدام Microsoft's online troubleshooter
Fix ويندوز 10 Printer مشاكل مع Printer Troubleshooter
Fix لا Implemented error في Outlook على Windows
Add إلى زر المفضلات باللون الرمادي في Photos app
Problem uploading إلى Windows Error Reporting service
الإصلاح: Windows Driver Foundation باستخدام CPU عالية
Fix BitLocker Drive Encryption لا يمكن استخدامها، Error 0x8031004A
كيفية إصلاح مشاكل WiFi في Windows 10
Fix لا يمكن أن يفتح هذا التطبيق خطأ Office app على نظام التشغيل Windows 10
Windows Security يقول No Security Providers في Windows 10
Fix Camera error code 0xa00f4292 على ويندوز 10
Fix WerMgr.exe or WerFault.exe Application Error في Windows 11/10
Fix Discord Camera لا يعمل على Windows PC
خطأ فشل procedure call البعيد أثناء استخدام DISM في Windows 10
لقد تعطيل IT administrator Windows Security
Fix Windows Update error 0x800f0845 على ويندوز 10
ويندوز 10 عالقة على تشخيص PC screen
Microsoft Office Click-To-Run High CPU usage في Windows 11/10
