كيفية إضافة عناصر تحكم المحتوى وتغييرها في Word
توفر عناصر التحكم في المحتوى(Content Controls) في Microsoft Word طريقة رائعة لأتمتة إنشاء المستندات الخاصة بك. كما أنه يساعد في تنظيم المحتوى بطريقة منظمة. هذه والعديد من الميزات تجعل عناصر التحكم في المحتوى سهلة الفهم والاستخدام. لذلك ، دعونا نرى كيفية إضافة عناصر تحكم المحتوى وتغييرها في Word .
إضافة (Add)عناصر تحكم المحتوى(Content Controls) وتغييرها في Word
غالبًا ما تجد عناصر التحكم في المحتوى استخدامها في إنشاء النماذج والنماذج لأنها توفر المرونة في وضع المحتوى. أيضًا ، بناءً على تفضيلاتك ، يمكنك منع تعديلها أو حذفها. إليك الطريقة!
- انقر فوق ملف في Word.
- قم بالتمرير لأسفل إلى "خيارات".
- اختر تخصيص الشريط.
- حدد مربع المطور.
- انقر فوق موافق.
- لإضافة عنصر تحكم محتوى ، انقر فوق مربع (Content)"عنصر تحكم محتوى نص منسق"(Rich Text Content Control) .
- ضع المربع في المكان المناسب ، حدد خصائص(Properties) .
- أضف معلومات عامة.
- تغيير أذونات التأمين.
كيف تقوم بتحرير عنصر التحكم في محتوى النص المنسق(Rich Text Content Control) ؟
قبل متابعة خطوات التحرير أو التحكم في محتوى النص الغني(Rich Text Content Control ) في Word ، ستحتاج إلى إضافة علامة التبويب Developer إلى قائمة (Developer)الشريط(Ribbon) في Word .
لهذا ، انقر فوق علامة التبويب ملف في قائمة (File)الشريط(Ribbon) واختر خيارات(Options) .
عند فتح نافذة الخيارات(Options) ، انتقل إلى تخصيص الشريط(Customize Ribbon) .
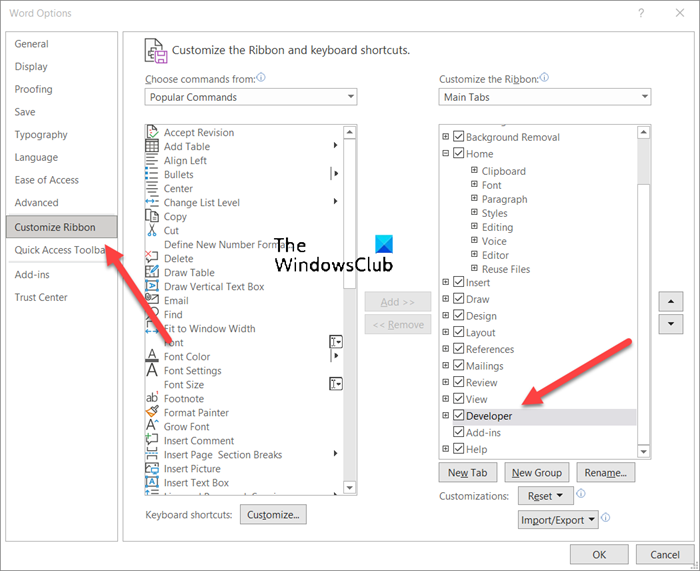
هنا ، حدد مربع Developer واضغط على زر Ok كما هو موضح في الصورة أعلاه.
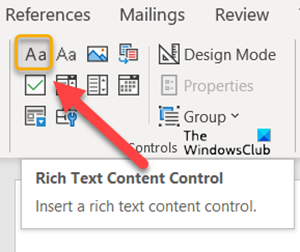
بعد ذلك ، لإضافة عنصر تحكم المحتوى(Content) ، انقر فوق مربع التحكم في محتوى النص المنسق .(Rich Text Content Control)
ضع المربع في المكان المناسب ، لإنشاء قالب.
ثم حدد خصائص(Properties) ضمن كتلة عناصر التحكم .(Controls )
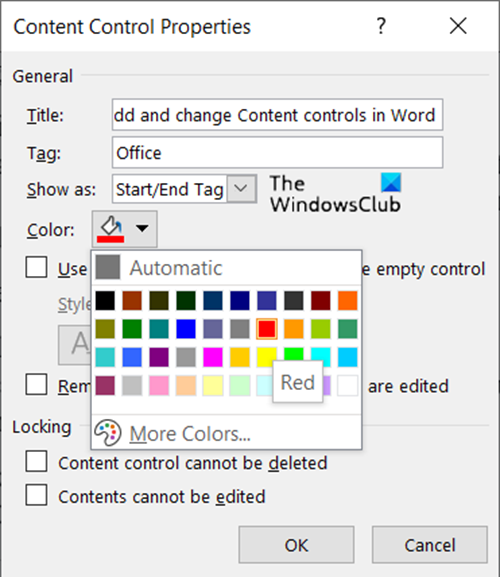
أضف(Add) وصفًا مثل عنوان المربع ، والعلامات التي سيتم استخدامها ، ولون الصندوق ، وما إلى ذلك.
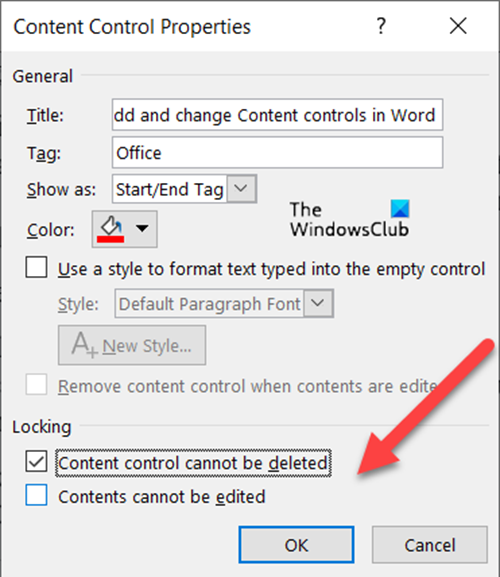
يمكنك أيضًا تغيير عناصر التحكم في المحتوى(Content) عن طريق تغيير إذن القفل الخاص بها (تحريرها أو حذفها) عن طريق تحديد / إلغاء تحديد المربعات التالية.
- لا يمكن حذف عناصر التحكم في المحتوى.
- لا يمكن تحرير عناصر تحكم المحتوى.
وبالمثل ، يمكنك اختيار إنشاء قائمة منسدلة عبر عناصر التحكم في المحتوى(Drop-down List via Content controls) .
كيف أقوم بإزالة التحكم في المحتوى في Word ؟
إذا كنت ترغب في حذف أو إزالة عناصر تحكم المحتوى في (Content)Word :
- Press Ctrl+A لتحديد المستند بأكمله.
- ثم ، انقر بزر الماوس الأيمن فوق عنصر تحكم محتوى مرئي.
- الآن ، في قائمة السياق التي تظهر على شاشة جهاز الكمبيوتر الخاص بك ، انقر فوق إزالة التحكم في المحتوى(Remove Content Control) .
ما هو عنصر تحكم محتوى نص(Text Content) منسق ؟
تمثل كتلة النص المنسق التي يمكن تنسيقها عنصر تحكم محتوى نص منسق. (Text Content)لذلك ، يمكن تضمين جميع النصوص المنسقة المخصصة مثل الصور والجداول والعناصر الأخرى في هذه الفئة.
Hope it helps!
Related posts
كيفية استخدام Rewrite Suggestions في Word ل Web application
Excel، Word or PowerPoint لا يمكن أن تبدأ آخر مرة
كيفية إنشاء Booklet or Book مع Microsoft Word
كيفية إيقاف تشغيل علامات Paragraph في Microsoft Word
Best Invoice Templates ل Word Online لإنشاء Business Invoices مجانا
كيفية تحويل Table إلى Text and Text إلى Table في Word
FocusWriter عبارة عن Word Processor خالية من الهاء مجانا ل Writers
كيفية استخراج Email Addresses من Word document
لا يمكن فتح الملف لأن هناك مشاكل في المحتويات
كيفية استخدام Linked Text في Word لتحديث مستندات متعددة
كيفية رسم في Microsoft Word باستخدام أدوات Draw Tab
كيفية مقارنة اثنين من المستندات Word وتسليط الضوء على الاختلافات
كيفية استخدام Measurement Converter في Microsoft Office
كيفية تغيير AutoSave and AutoRecover time في Word
كيفية تغيير File Format الافتراضي لحفظ في Word، Excel، PowerPoint
Word يفتح المستندات في وضع القراءة فقط في Windows 10
كيفية تراكب الصور في Word
Fix Yellow Triangle مع Exclamation Point في Excel or Word
كيفية إظهار Spelling and Grammar tool على Quick Access Toolbar في Word
كيفية إنشاء Hanging Indent في Microsoft Word and Google Docs
